
筆王28の使い方 機能を解説 年賀状2024年版
ここでは、筆王ver28をはじめて使う方向けに、特徴的な機能を解説
2024年版の筆王ver28では、使用できる年賀状イラストとして、
素材たっぷり、30万点の無料デザインが用意されています
新着デザイン(テンプレート) 1000点の無料デザインが用意されています
ここでは、初心者さん向けに解説しています
その他の特長は下記
- 写真編集機能が優れている
- 宛名面もらくらく作成
- フルカラーガイドブック
- ペタットラベル印刷2
- ずっと使えるクラウド保存
- 5台で使える
特長機能として
機能としては多数ありますが、特くに便利なのは下記3点
- デザインツール「一字で表現「一字入魂ツール」」
- 入力するだけ「手書き風ツール」
- 装飾イラストを追加「絵はがきフィルタ」
この他にも、書道ツール、ハンコ作成機能や多彩な機能があります
ここでは、特長ある3点を解説していきます

動画でも解説
また、動画でも分かりやすく解説しています(準備中)
筆王Ver.28の使い方 特長機能3点を解説【年賀状ソフト 2024年版】
一字入魂ツール
特長機能の1つとして、「一字入魂ツール」があります
筆王が起動したら、左側の「裏面」を選択します
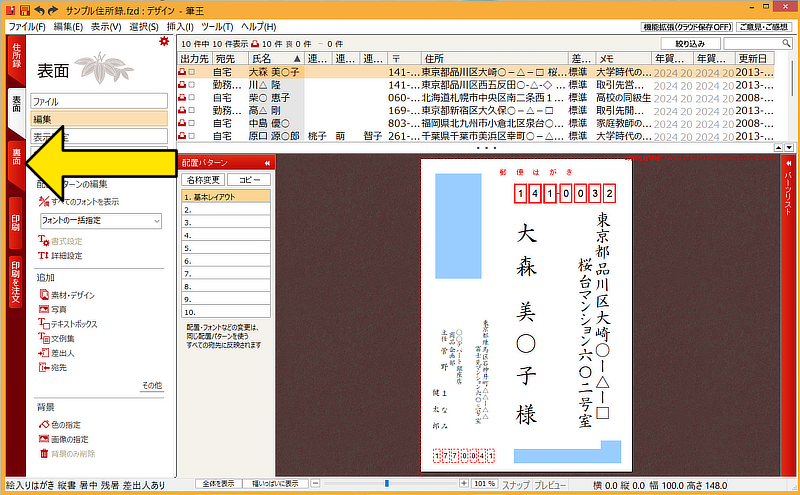
裏面メニューの中に、「一字入魂ツール」があるのでクリック
なら、下図が表示された状態になります
このように、年賀状で使用する縁起の良い、1文字を装飾して追加できます
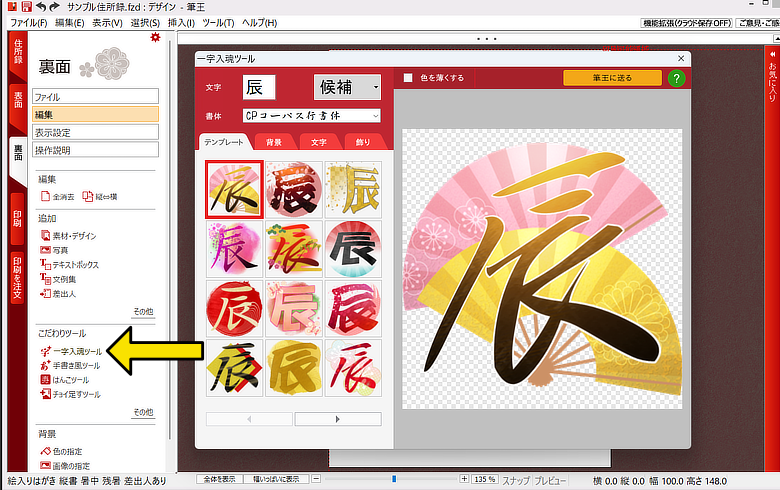
下図では、青矢印のテンプレートを選択しています、選択したものが右に表示され、
ここから、さらに詳細な設定ができます
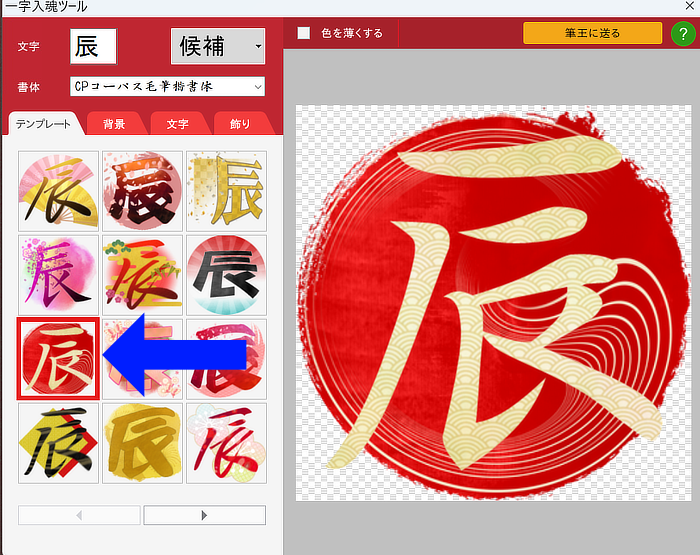
まず、上にある「候補」をクリックすると、縁起用の1文字が表示されます
ここから、気に入った文字に変更できます
また、左の白枠に、キーボードから文字を入力して変更もできます
今回は、既定値で進めます
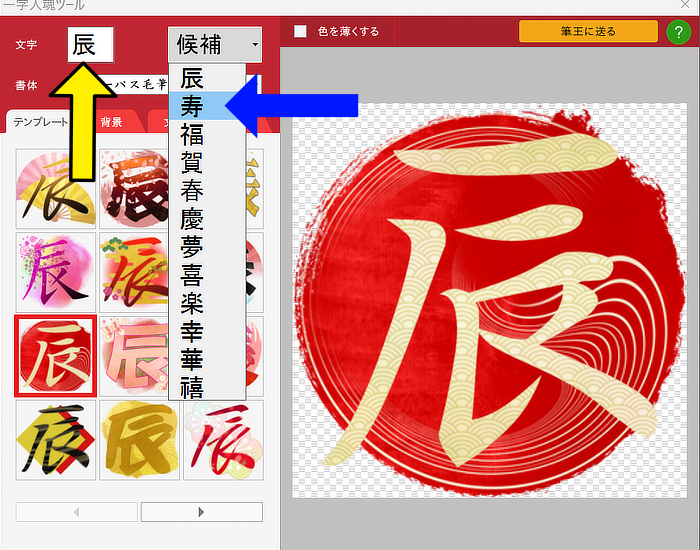
次に、文字の色を変更できます
文字タブを選択して、その中から色を選択します、
ここでは黒デザインの色を選択していますが、
これ以外にも2ページ目があるので任意で選択します
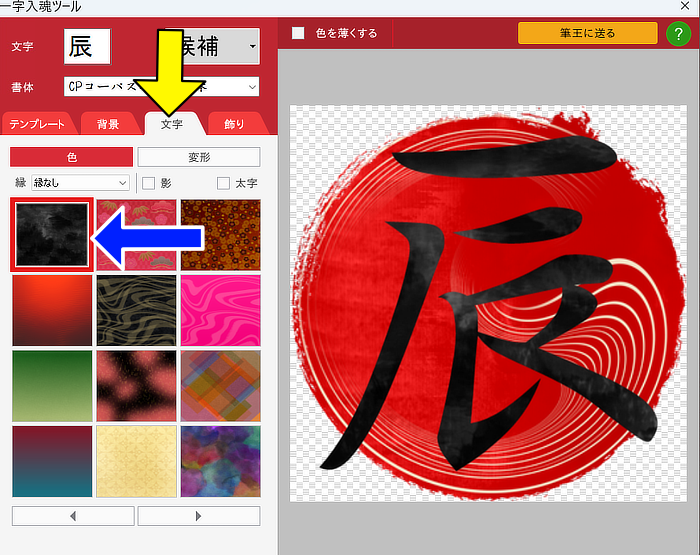
次に、フォントの種類を変更できます
書体をクリックすると、パソコンの中にあるフォントを選択できます
下図は見やすいフォントにしていますが、フリーフォントなども使用できます
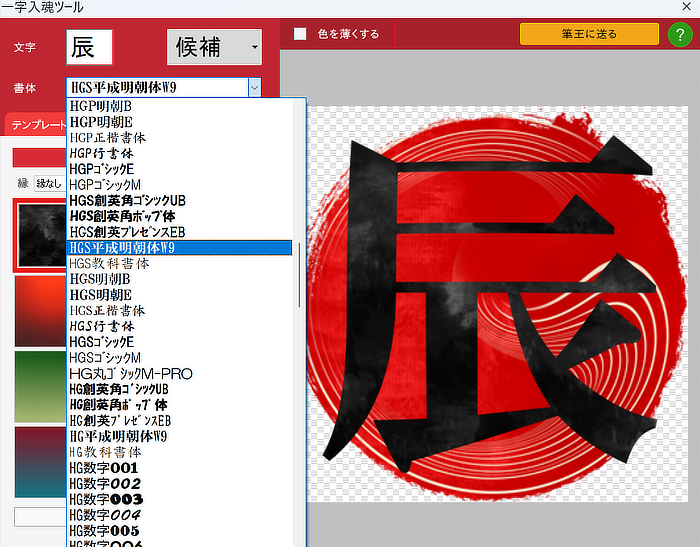
最後に、右側の「筆王におくる」をクリックです

なら、年賀状デザイン面に、作成した文字が挿入されます
これが一番簡単なやり方で完成です
※これ以外にも、背景タブ、飾りタブもあるので、さらに詳細設定できます
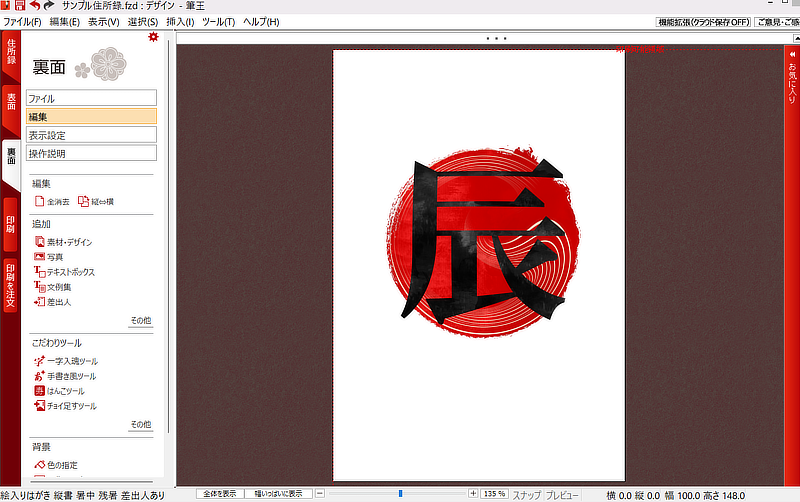
手書き風ツール
特長機能2つめとして、手書き風ツールがあります
先ほどと同じで、裏面を選択した状態で、左にある「手書き風ツール」をクリック
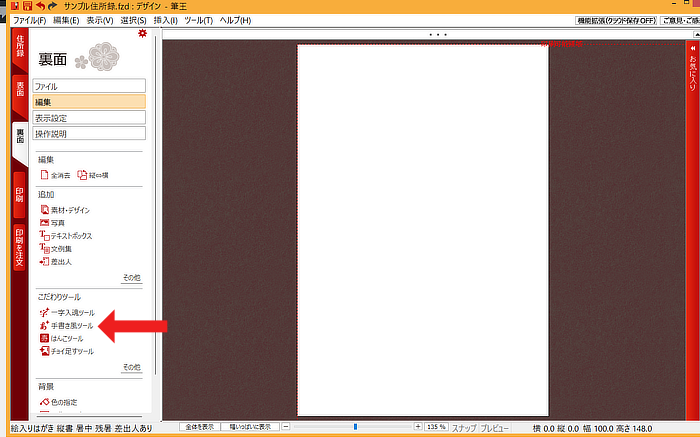
すると、既定値の状態で起動したのが、下図です
最初に開くと、「こだわりモード」になっています
設定状態は、下図のままで説明していきます
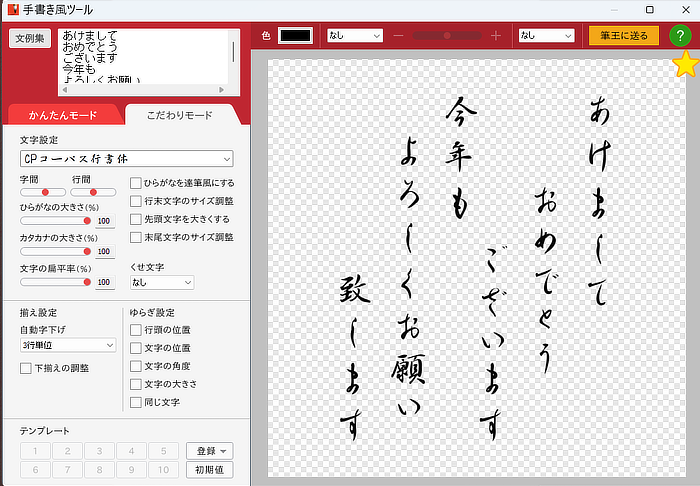
達筆風にできる機能があるので、下図にて「ひらがなを達筆風にする」に、
チェックを入れた状態が下図
上の画面と比較すると、違いがわかります
※※その他にもチェックを入れていくと変化するので違いが確認できます
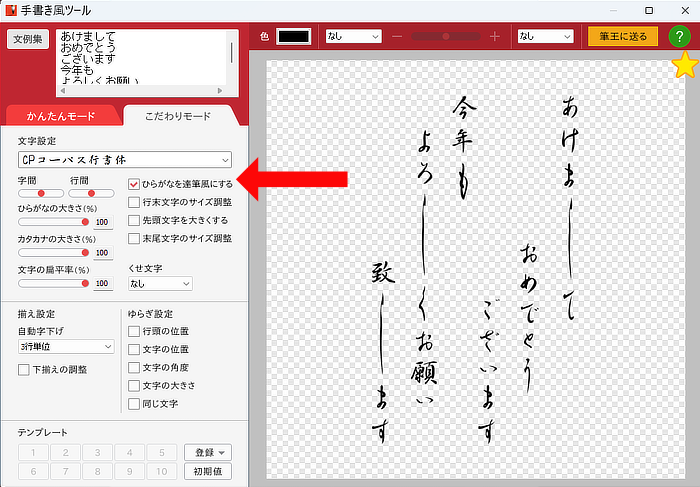
ここでは、右上にある、「カスレ・にじみ」を設定した状態です
それなりに違いが確認できます、このあたりは任意で設定
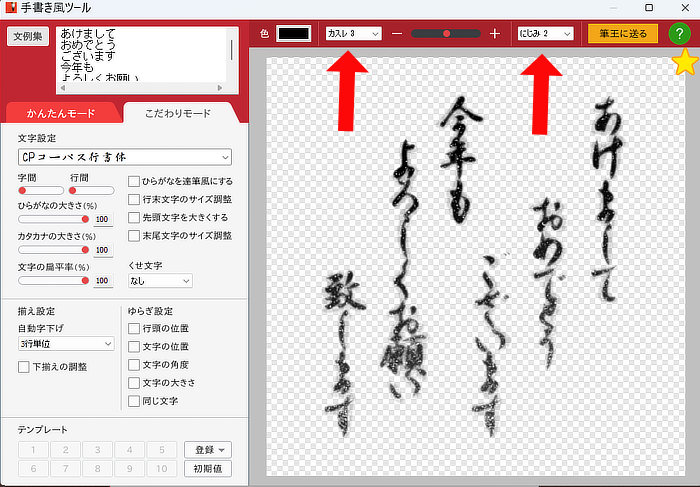
次に、左側の「かんたんモード」をクリック
こちらは、詳細設定より簡単で、項目を選択するだけで変更できます
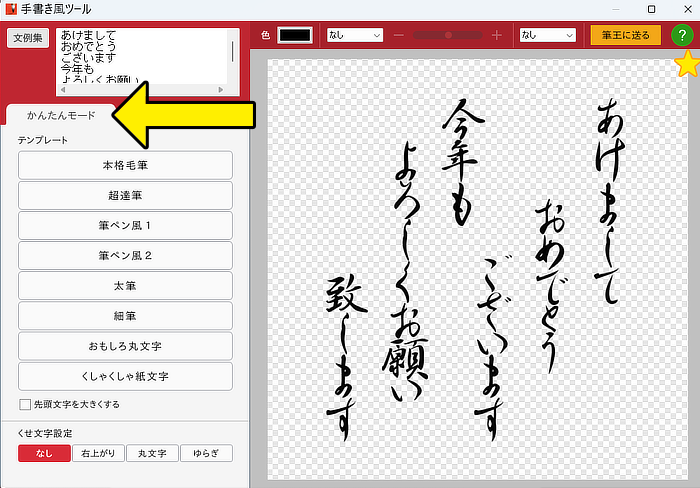
下図は、一番上の「本格毛筆」を選択した状態
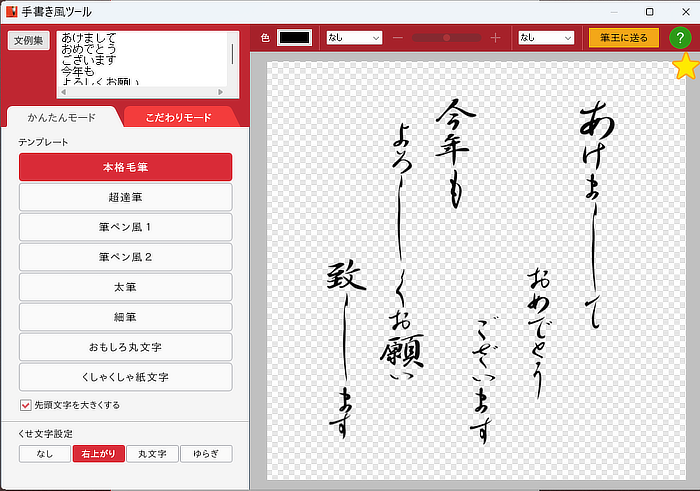
下図は、「筆ペン風2」を選択した状態
このように、項目を選択するだけなので、簡単です
文章については、
自分で編集もでき、さらに左にある「文例集」から選択するこもできます
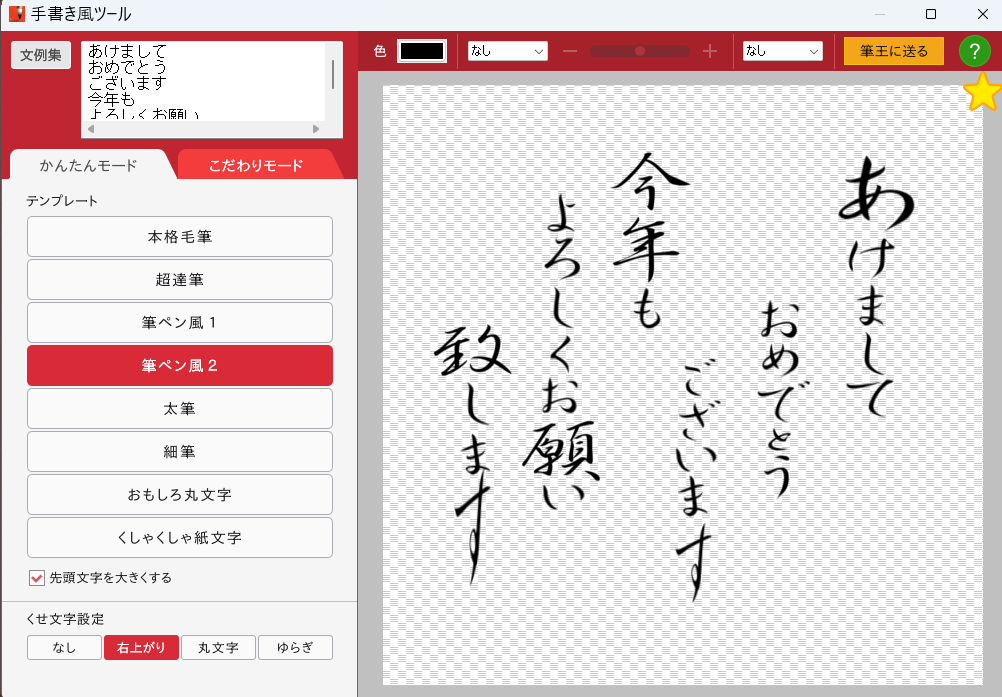
絵はがきフィルタ
次に、特長機能3つめとして「絵はがきフィルタ」があります
こちらは、写真を選択するだけで、雰囲気をアレンジしてくれます
先に、元となる写真が下図です
※写真素材は著作権フリーを購入したものです

先ほどと同じで、裏面選択にします
その中にある、「選択」をクリックして、さらに「絵はがきフィルタ」を選択
※選択ボタンをクリックしないと、隠れているので表示されません
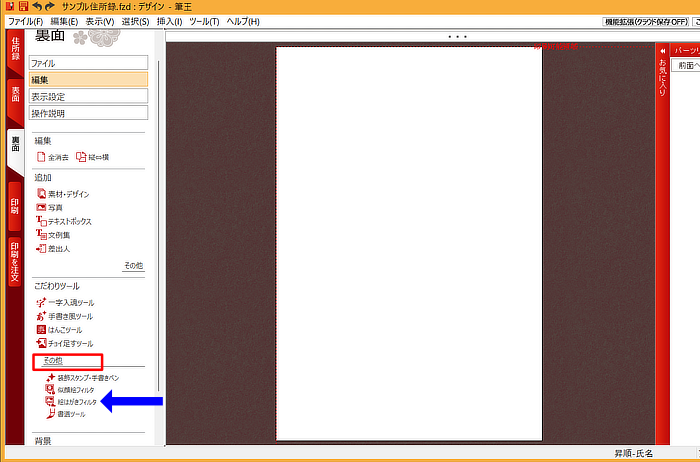
絵はがきフィルタが起動するので、「ファイルを開く」をクリック
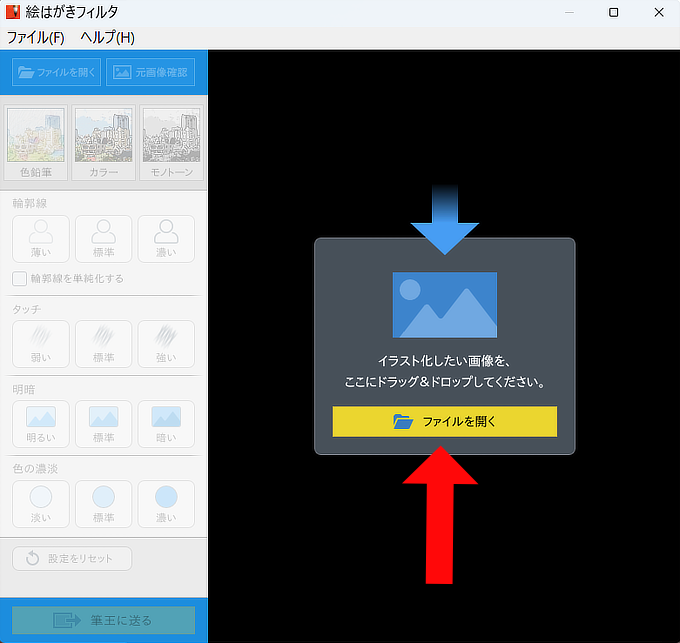
ファイル選択の画面が表示されるので、使用する写真を選択
※写真は、分かりやすい場所に保存しておくのが作業が楽です
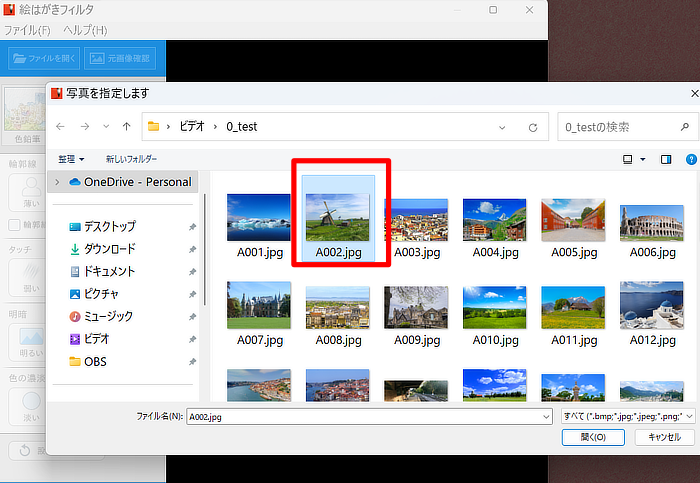
選択すると、AIが働いて自動で変更されます
出来上がった状態が下図、元の写真と比較すると違いが確認できます
この状態で左下の「筆王に送る」をクリック
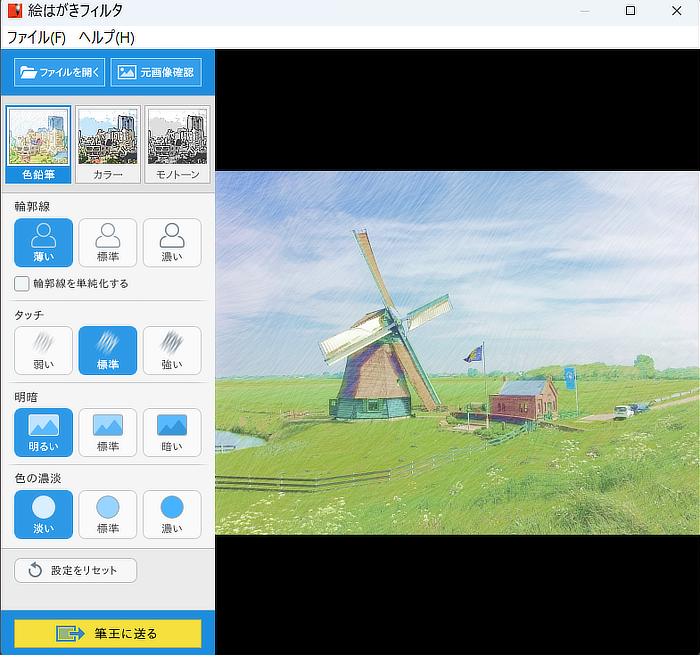
下図にて、筆王の裏面(デザイン面)に、挿入されているのが確認できます
これで、色鉛筆風の写真が完成です
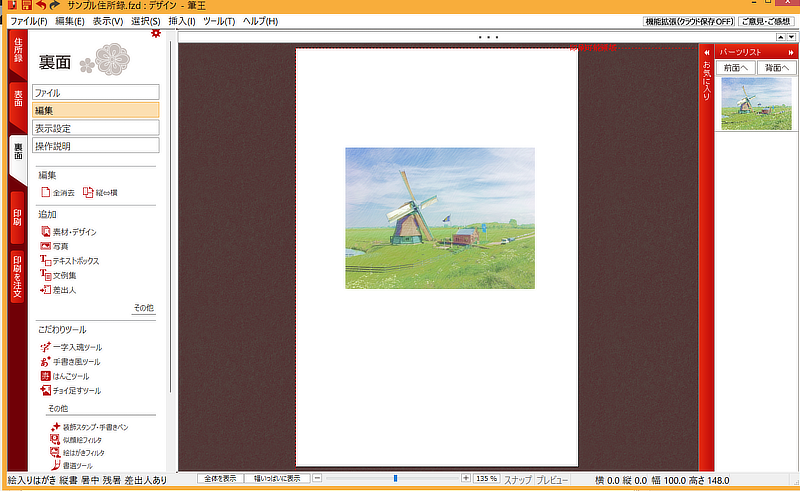
その他にも、最初の「カラー」を選択して場合は下図
または、輪郭線・階層エッジの設定も変えると、雰囲気も違ってきます
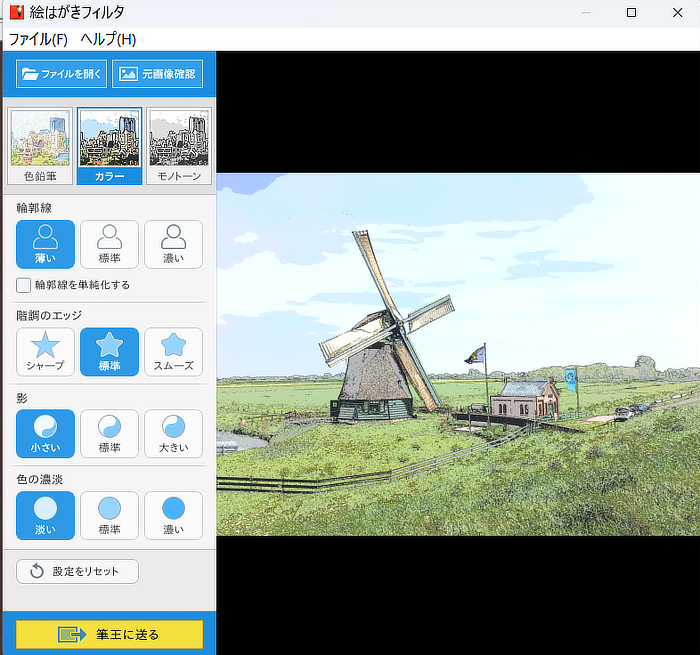
最後は、「モノトーン」を選択した場合が下図
このように簡単に作成できます
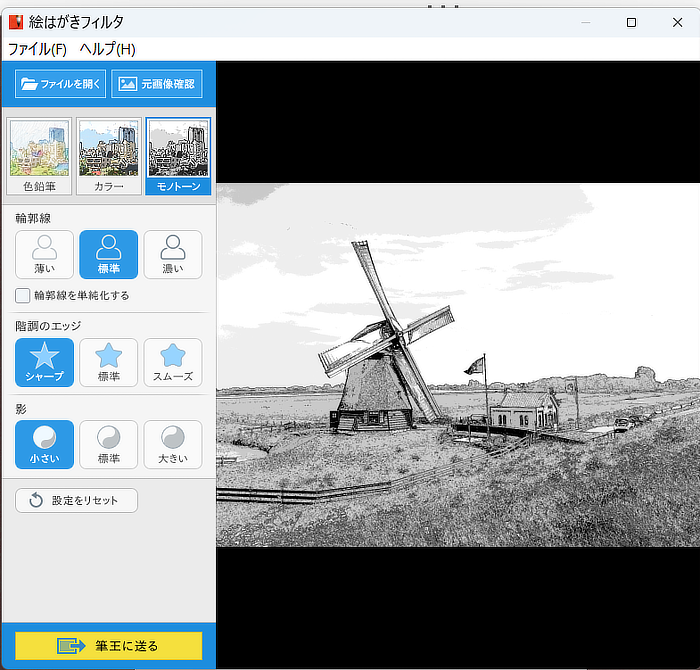
以上が筆王ver28の使い方、特長機能3点の解説です
これ以外に、機能は多数ありますが、
初心者さんでも扱いやすい画像編集機能も非常に優れています
こについては、また機会があれば動画で解説していきます



