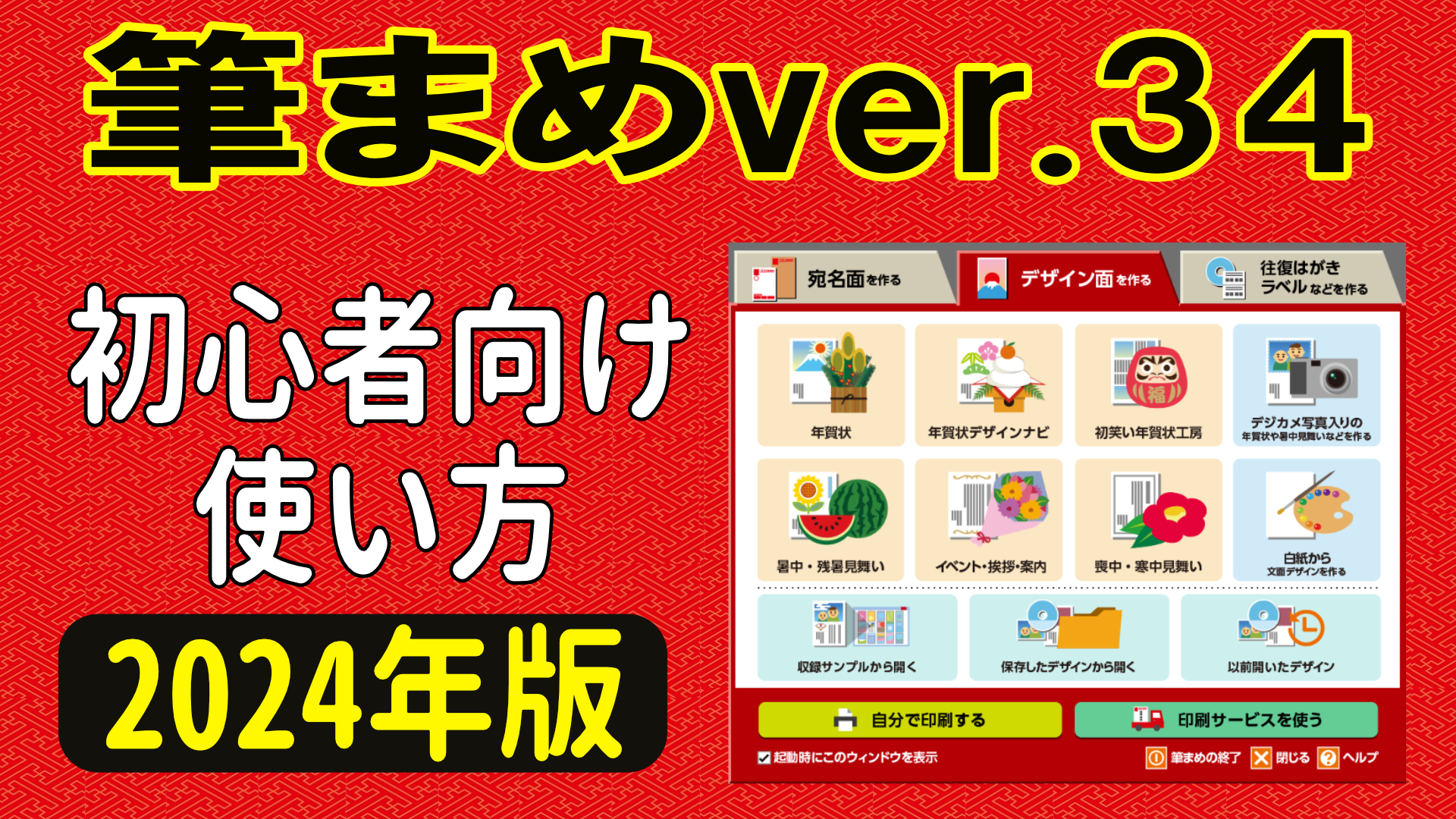
筆まめ Ver34購入時の種類について
筆まめを購入する際の商品ラインナップについて
はじめての方、初心者さん向けに解説しています
以下の動画でも、筆まめの種類からインストールと製品登録を説明
筆まめver34 購入のラインナップとダウンロードからインストール方法(年賀状作成・2024年デザイン・年賀状ソフト)
インストールから製品登録まで
インストールからシリアル登録については、初心者さん向け、初めての方向けに
動画にて詳細に解説しているので、上のリンクを参考にしてくささい
筆まめv34のダウンロードは、ソースネクストのログインして
マイページからソフトを選択してダウンロードします
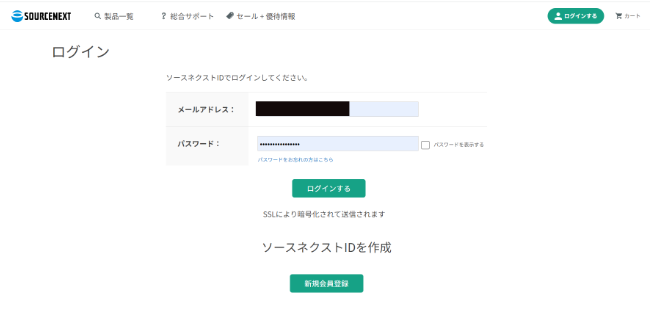
インストール後、最初の起動時にシリアル番号の入力を求められますので
シリアル番号を入力します
※シリアル番号はマイページ内の「シリアル番号確認」の項目で確認できます。
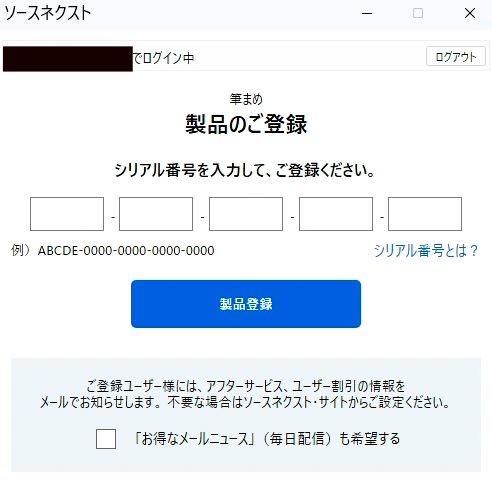
流麗行書体のインストール方法
筆まめver34に付属の流麗行書体(流麗フォント)についてですが、
筆まめ34をインストールしただけでは、この流麗行書体はインストールされていません
別途、自分で流麗行書体(流麗フォント)だけをインストールする必要があります
流麗行書体フォントのインストール
デスクトップ画面にある、筆まめver34フォルダをクリック
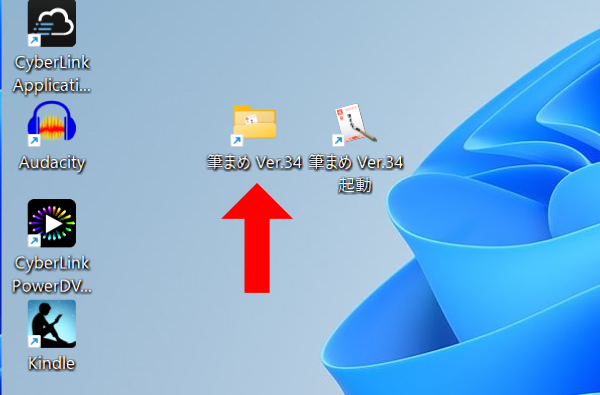
その中に、「ユーティリティ」を選択して、さらに
「筆まめ 人名外字(流麗行書体/堀内正楷書)のインストール」の、
アイコンがあるので、そちらクリックします

なら、下図のフォントインストール画面が開くので、
「次へ」をクリックして、進めていけば、
流麗行書体/堀内正楷書のフォントをインストールできます
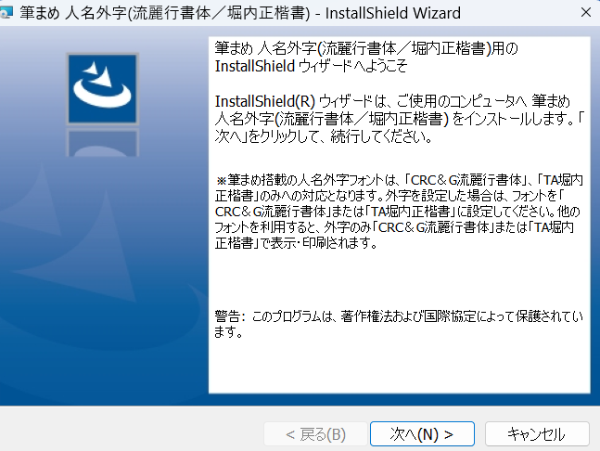
筆まめver34で流麗行書体を使用して宛名面を作成した状態が下図
このように、宛名面では、氏名と住所に設定できます
※堀内正楷書でも、設定は同じです
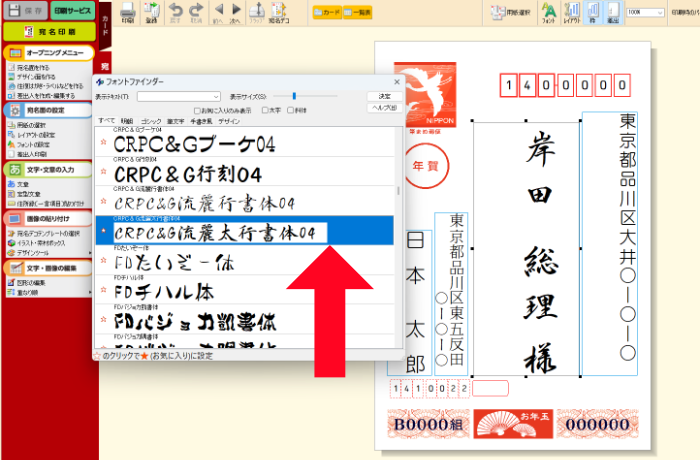
筆まめver34限定 歌川広重スペシャルデザイン年賀状
筆まめVer.34では
浮世絵の代名詞とも言われるほど著名な絵師、
歌川広重の「雲竜」をはじめとした4点を年賀状デザインを収録
年賀状スペシャルデザインの表示方法
デザイン面にて、右側で「オンライン」を選択して、
フォルダが表示されるので、「スペシャルデザイン年賀状」を選択
下記4つが表示されます
※ただし、期間月定なので、筆まめver34を購入したからと言っても、
永続的にダウンロードできるわけではないので、注意が必要です
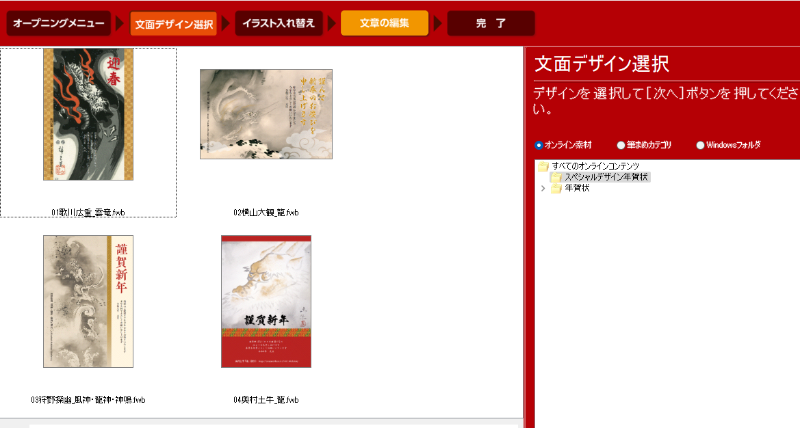
筆まめ Ver34の使い方 デザイン面の作成
年賀状デザイン面作成(年賀状デザイン2024)
動画でも詳しく解説しています
筆まめver34 使い方 宛名面作成・住所録作成 2024年版に対応した年賀状ソフト
年賀状デザイン2024
筆まめを起動した画面にて、中央の「デザイン面を作る」をクリック
その画面中央にある、年賀状デザインナビを選択
初心者さん、初めての方であれば、簡単な「年賀状デザインナビ」がおすすめ
年賀状デザインナビ「年賀状」
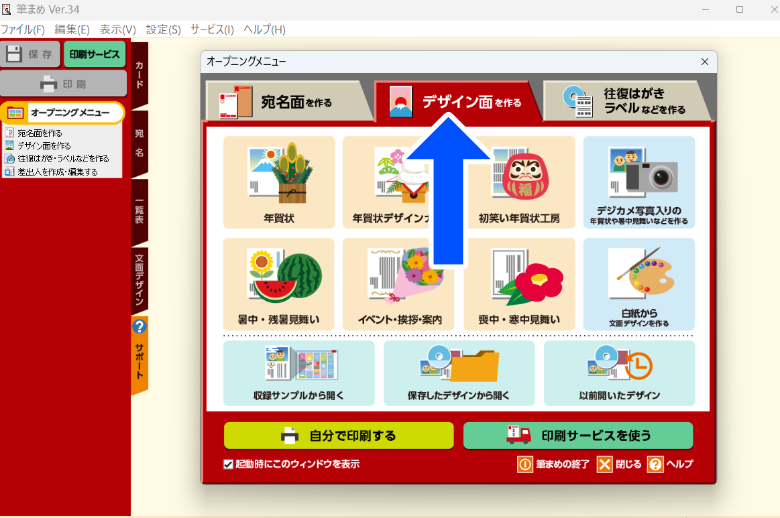
次の画面では、任意で選択します、今回は年賀状を選択してます
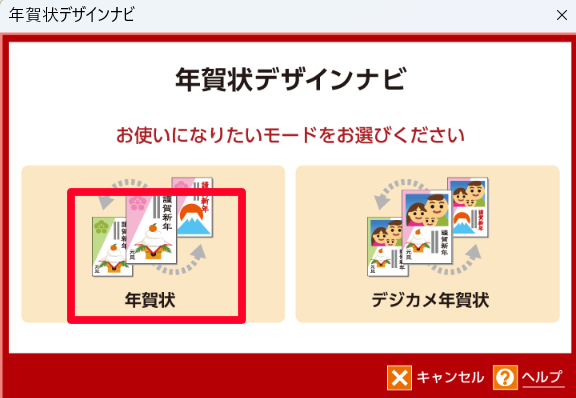
下図では、任意で必要な個所を選択します
今回では、下記の設定にして、右側からデザインを選択してます
・送る相手>指定なし
・デザインの雰囲気>和と伝統
最後の差出人については、
年賀状裏面(デザイン面)に印刷するか、印刷しないかを選択できます
今回は、デザイン面に印刷しないにしてます
設定できたら、右の「次へ」をクリック
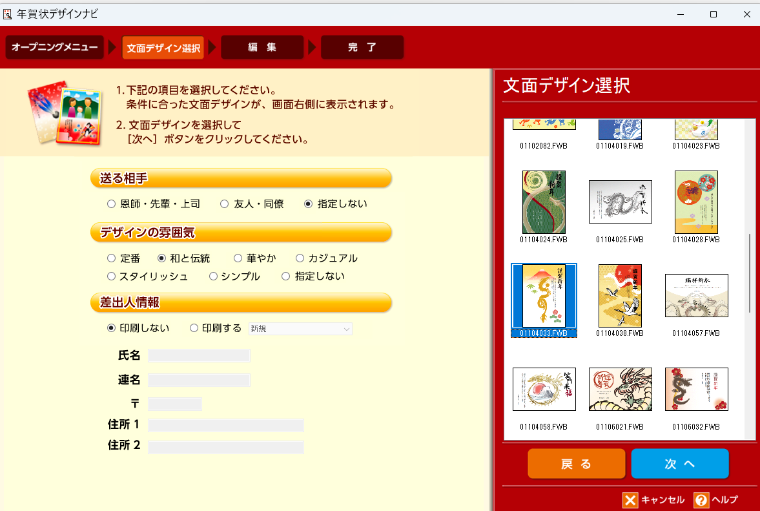
下図においては、先ほど選択したデザインを、さらにデザインの雰囲気を変更できます
また、賀詞の文章もテンプレートで変更でき、任意でも自由に変更できます
設定できたら右下、「次へ」をクリック
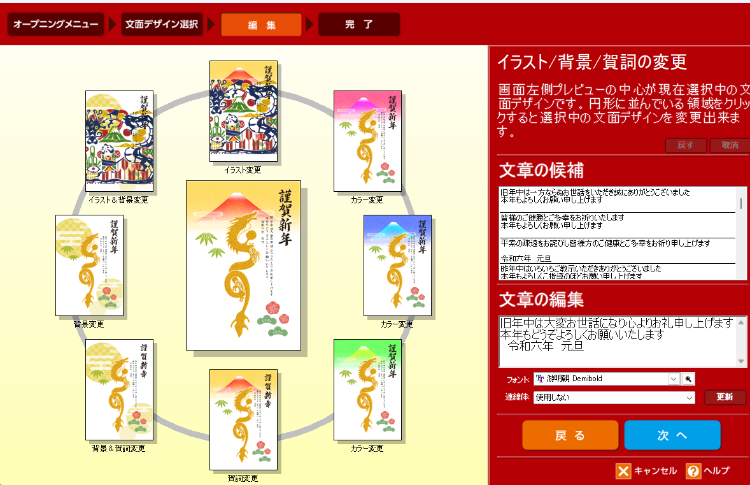
下図では、ここで印刷することもできますが、
この画面では、先に完成して最初の画面にもどります
右下の「完了して文面」をクリック
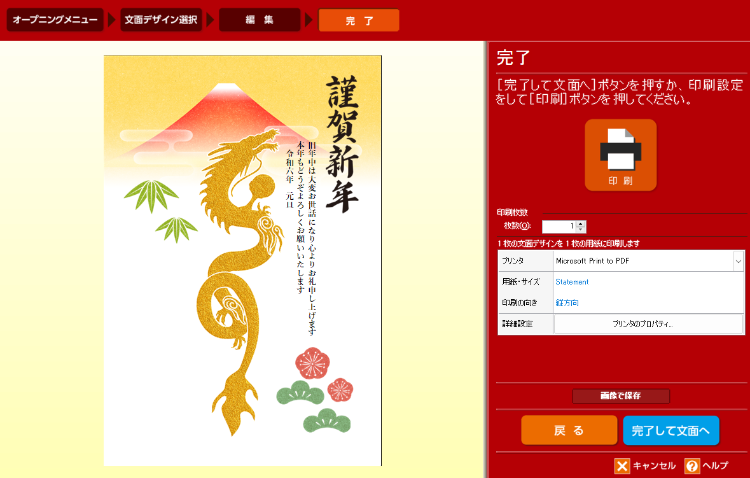
完了して文面画面にもどった状態、これで完成です
初めての方でも、簡単に年賀状デザイン面を作成できます
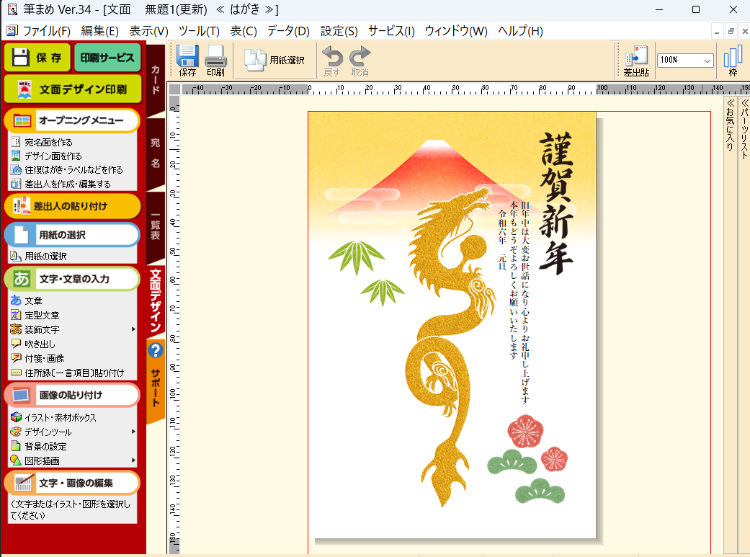
年賀状デザインナビ「デジカメ年賀状」
先ほどの、下図にて「デジカメ年賀状」を選択
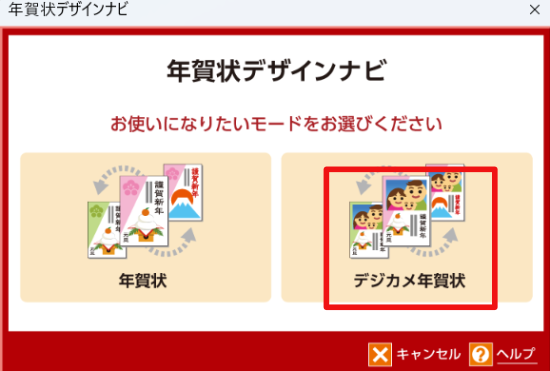
次の画面では、右側のデザイン面を選択してから、
左側の写真枠をクリックして、写真を設定します
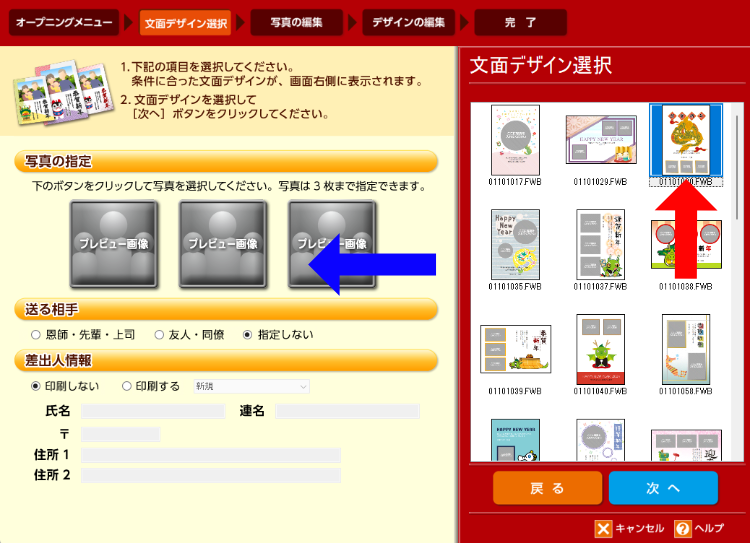
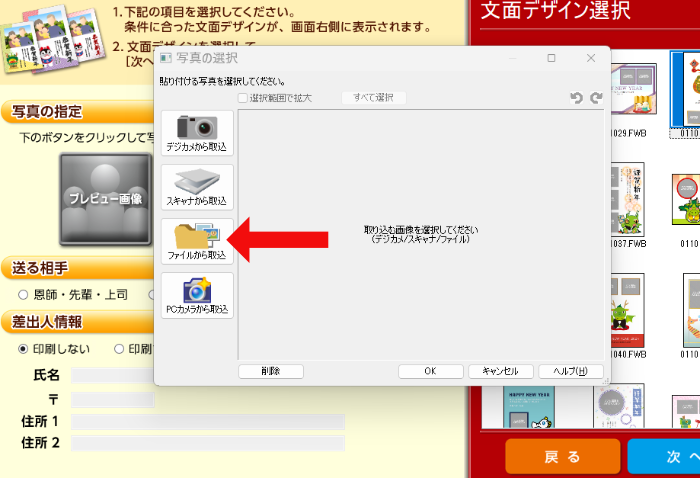
ここでは、写真を保存している場所を指定します
上の「Windows」を選択してから、写真の場所を指定します
この例では、ピクチャのtestフォルダになります
写真を選択して、下の「決定」をクリック、前の画面にもどるので、OKをクリック
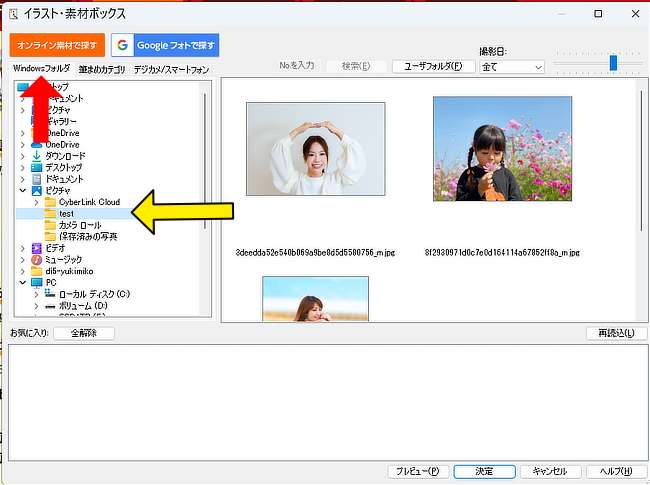
下図は、1つめが設定できた状態です、同じ操作で他も設定します
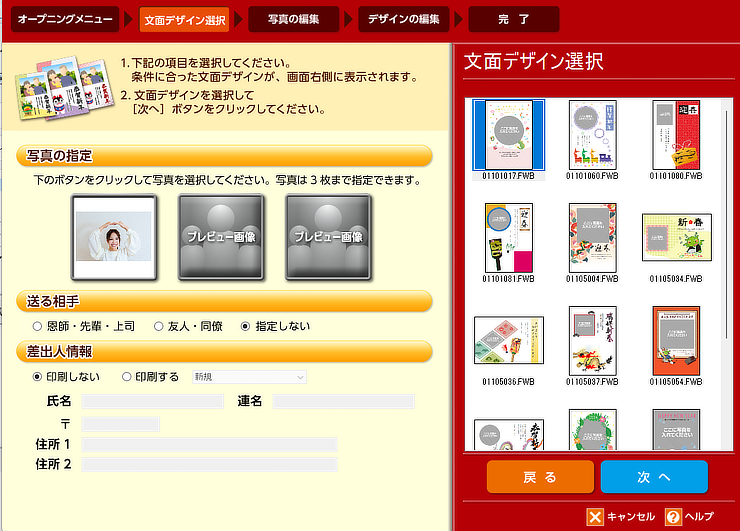
下図は、写真3つが、設定できた状態です
そのまま、右下の「次へ」をクリック
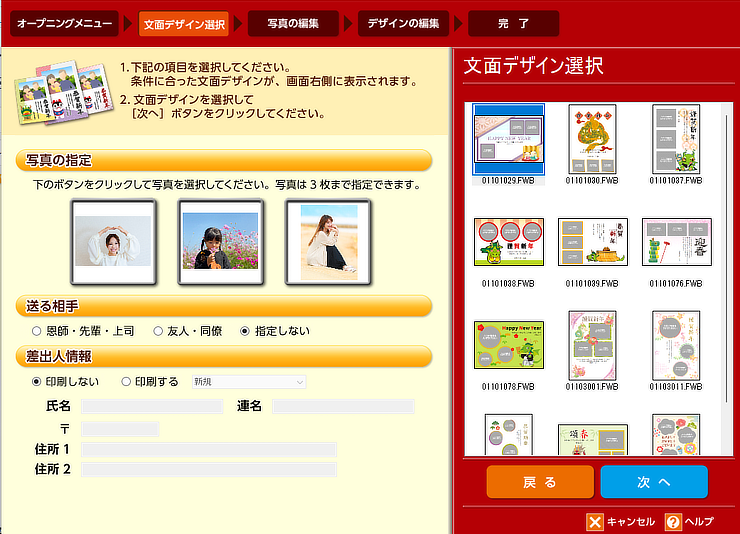
次の写真編集画面においては、必要であれば設定します
写真の入れ替えや位置が設定できます
今回は、このままで問題ないので、そのまま右下の「次へ」をクリック
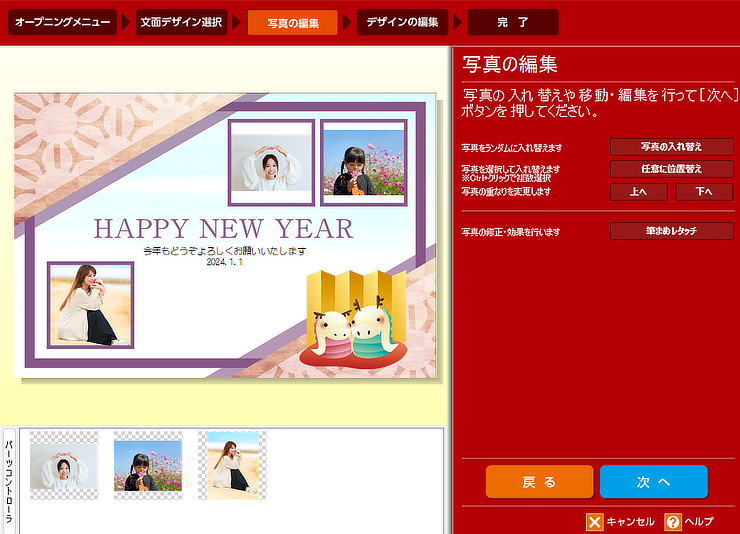
次のデザインの編集についても、必要であれば変更します
ここでは、文章の変更もできるので、内容を確認して変更します
今回は、このままで問題ないので、右下の「次へ」をクリック
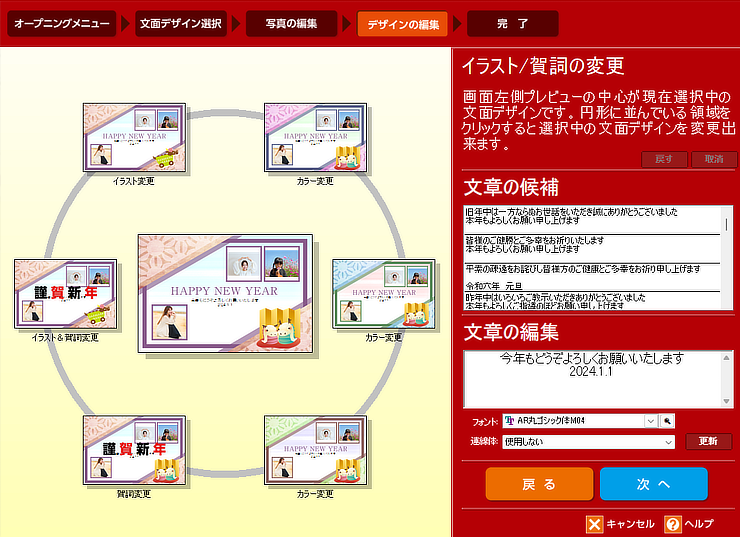
下図は、設定完了の画面です、ここでもすぐに印刷することができますが、
一旦、最初の文面ページに戻って確認します、
右下の「完了して文面へ」をクリック
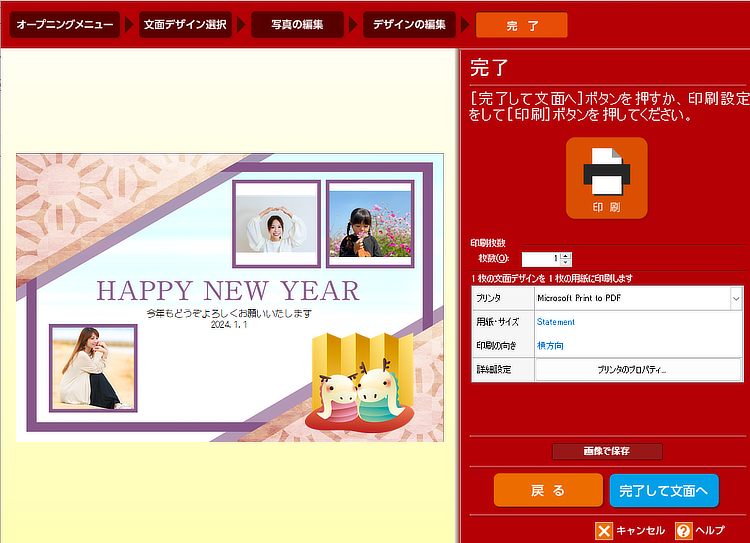
最初の画面にもっどてきますので、これで完成です
この完成した状態で、左上にある「保存」ボタンで、保存しておきます
今回は、「01」の数字で保存しています

筆まめ Ver34の使い方 写真の編集加工
筆まめv34には、写真・画像の編集加工に便利な機能が多数あります
多数あるので、全部は紹介しきれないので、
下図の中から、「ダイレクト撮影」と「フォトコラージュ」を説明
※ここに掲載してある写真画像は全て著作権フリーを使用してます
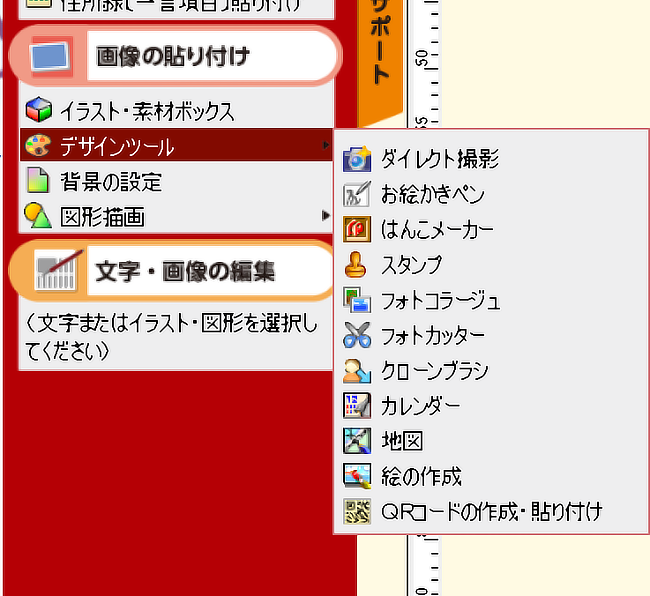
写真の切り抜き
筆まめのダイレクト撮影とは、写真の切り抜き機能になります
カメラから直接取り込むこともできます
特に、人物だけを切る抜きする場合は、便利な機能です
ダイレクト撮影
先ほどの選択画面から、「ダイレクト撮影」を選択します
今回は、カメラを使用せずに、「ファイル読み込む」をクリックして
写真を取り込んだ状態です
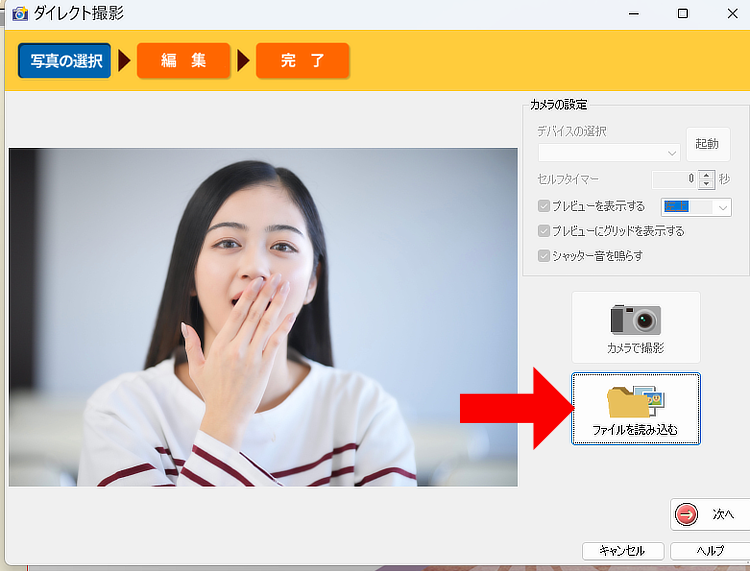
この状態で、右の消しゴムを使用して、人物の背景を消していきます
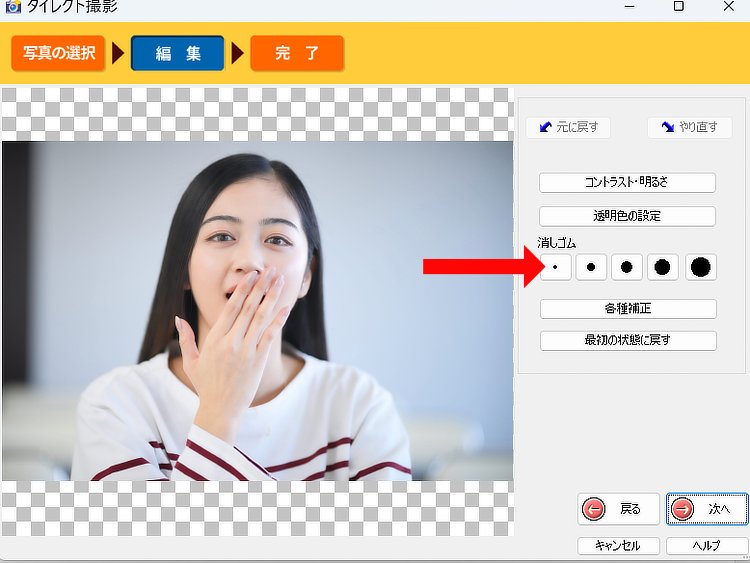
下図は、背景を消しゴムで削除した状態です
このあたりは、丁寧に小さめの消しゴムを使用して人物をうまくなぞります
上手く、背景だけ消したら、右下の「次へ」をクリック
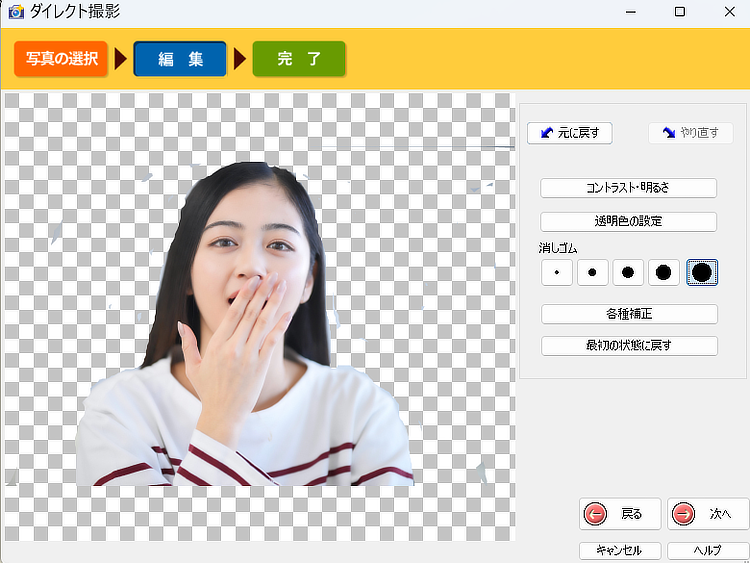
下図は、背景だけ切り抜いた状態です、これで問題ないので
そのまま、右上の「筆まめに貼り付け」をクリック
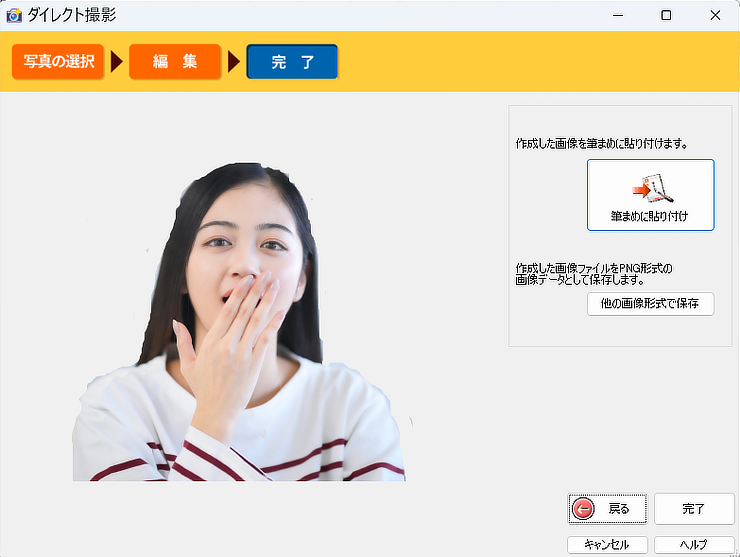
なら、元写真のサイズが大きいので、調整しますかと表示されるので、
ここは、「はい」をクリック

下図は、調整されて、筆まめに貼り付けられた状態です
これで、完成となります、それなりに綺麗に切り抜いて収まっています
また、後で不要であれば削除することもできます

フォトコラージュ
複数の写真を1枚の絵のように仕上げるのが、フォトコラージュの機能です
※ここに掲載してある写真画像は全て著作権フリーを使用してます
先ほどの選択画面から、「フォトコラージュ」を選択して起動
この状態で、右の項目を先に設定します
- 基準となる比率 はがき横置き
- 範囲 横半分
今回は、このような設定にします
右下の「次へ」をクリック
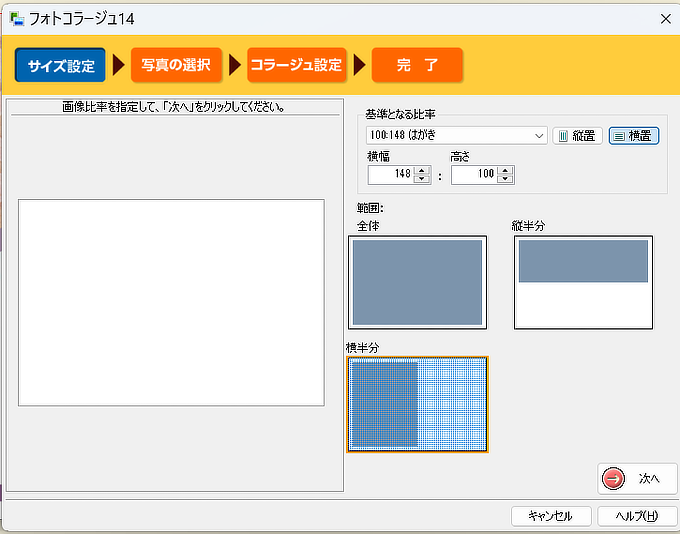
次の画面にて、右の「ファイルから読み込み」をクリックして、
写真を複数枚選択して読み込みます
必要であれば、写真の回転を使用します
右下の「次へ」をクリック
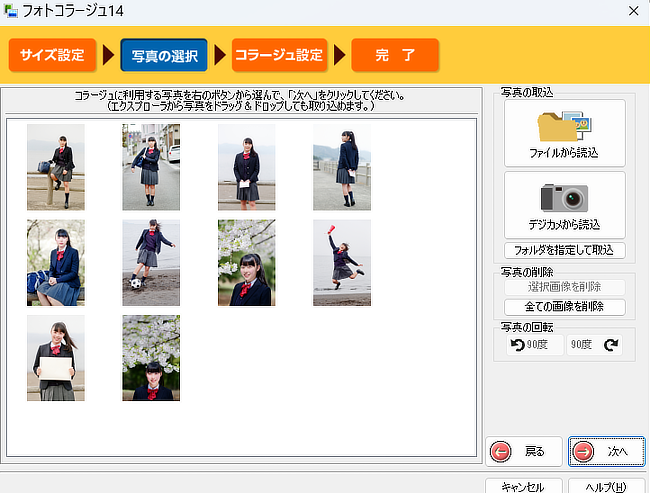
自動で写真が配置されます、下図
もし、人物の顔が表示されずに、身体だけの場合は、
その写真をダブルクリックで写真の範囲位置を変更できすので調整します
そのほかの、写真の「シャッフル」や「並べ方を変更」で調整できます
設定を色々とあるので、触って確認するのが良いです
設定が終わったら、右下の「次へ」をクリック
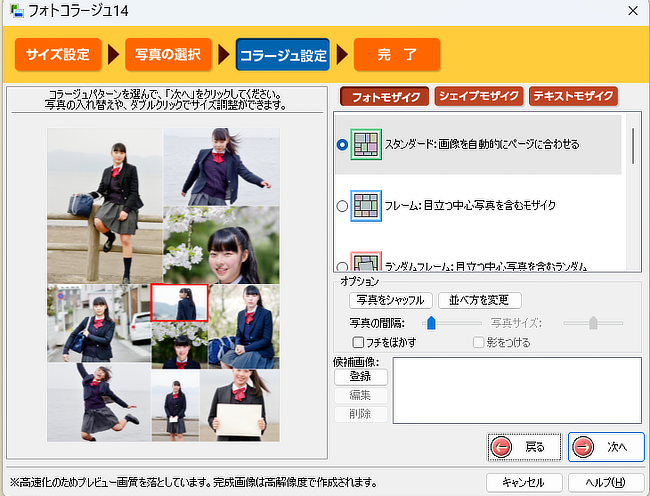
下図は、完成した状態です
これは、縦向きですが、最初の設定で横向きなどもできます
また、写真の枚数によっても、雰囲気が変わってきます
色々と試してみるのがおすすめ

筆まめ Ver34の使い方 宛名面の作成
筆まめ 住所録作成・宛名面作成について解説
動画でも詳しく解説しています
筆まめver34 使い方 宛名面作成・住所録作成 2024年版に対応した年賀状ソフト
宛名面を作る(住所録や差出人を登録)
まずは、オープニングメニューの画面から操作していく方法
筆まめを起動して、下図が表示されます
この、オープニングメニューの、左上の「宛名面を作る」をクリック
そして、
はじめて住所録を作成する場合は、左上の「新しい住所録を作る」をクリックします
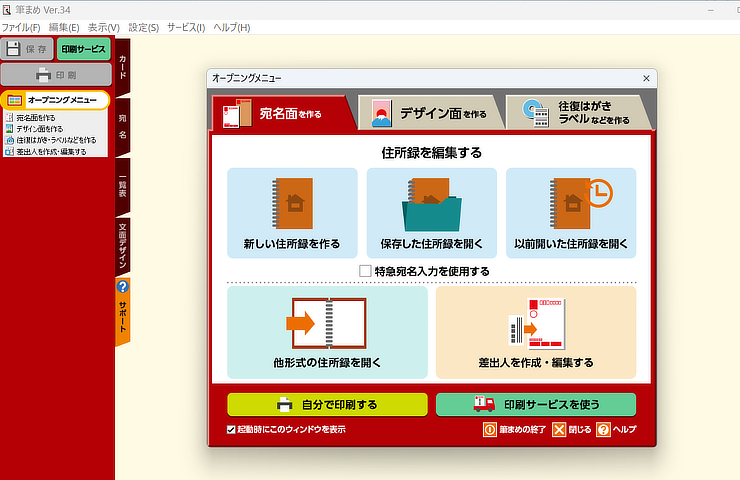
新しい住所録を作る
下図画面が表示されるので、
氏名や住所、電話番号、メールアドレスなどを登録していきます
ここでは、氏名と住所を入力してます
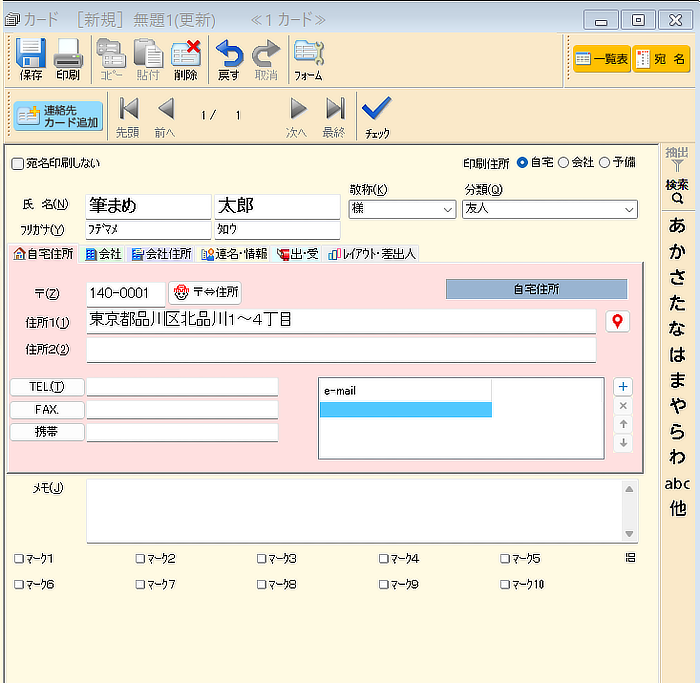
住所登録は郵便番号か住所を入力してから、「〒住所」のボタンをクリックすれば、
住所、郵便番号が一括自動入力されるので簡単です、赤丸
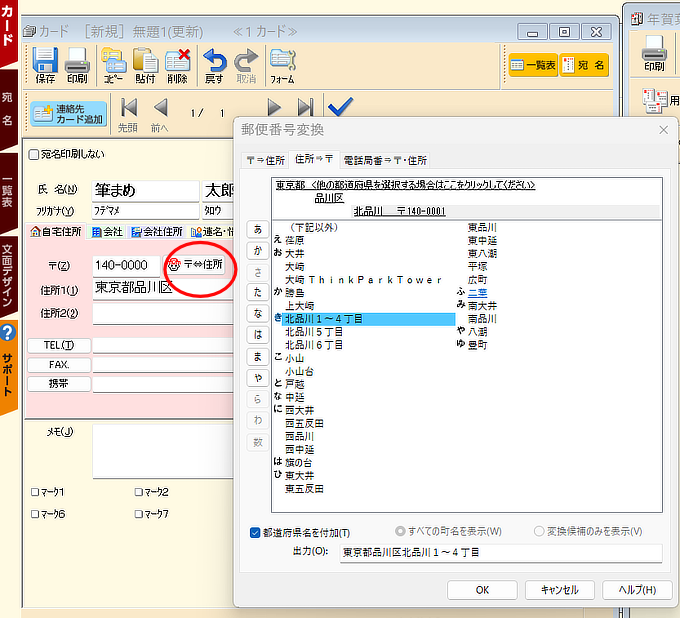
また、はがき表面のフォントも変更できます
フォントのアイコンをクリックすると、
フォントレイアウト画面が開くので、好きなフォントを選択します
この例では、読みやすいフォントを選択しています
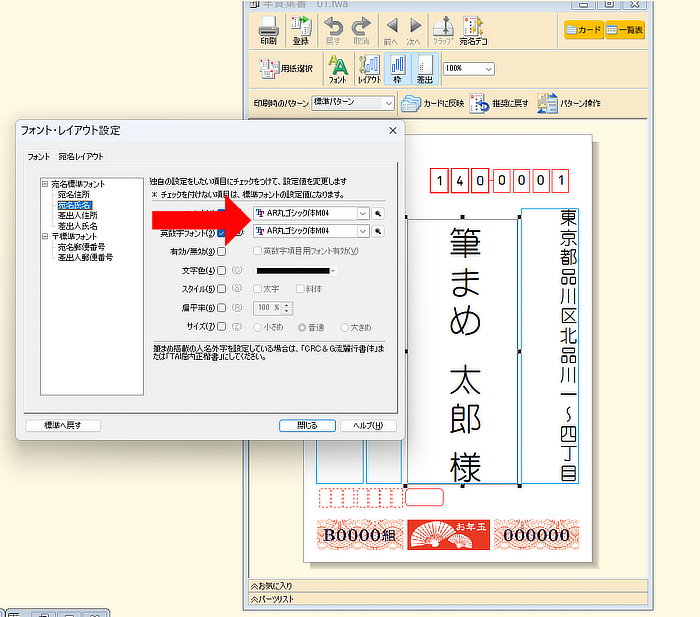
また、一覧表にも、
先ほど、入力した名前・郵便番号・住所録も表示されています
今回は、1件だけしか入力してないので、1件のみ表示されてます
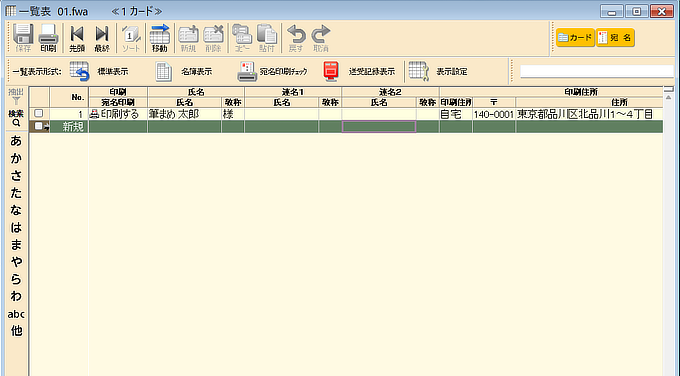
基本的には、名前・郵便番号・住所を入力すれば、年賀状表面は完成です
それ以外の、電話番号・メールアドレスなどは、必要であれば入力します
差出人
次に、差出人の設定を行います
オープニングメニューの画面からも作成できますが、
今回は、左側にある、「差出人を作成・編集する」をクリック
なら、差出人データの編集画面が開きます
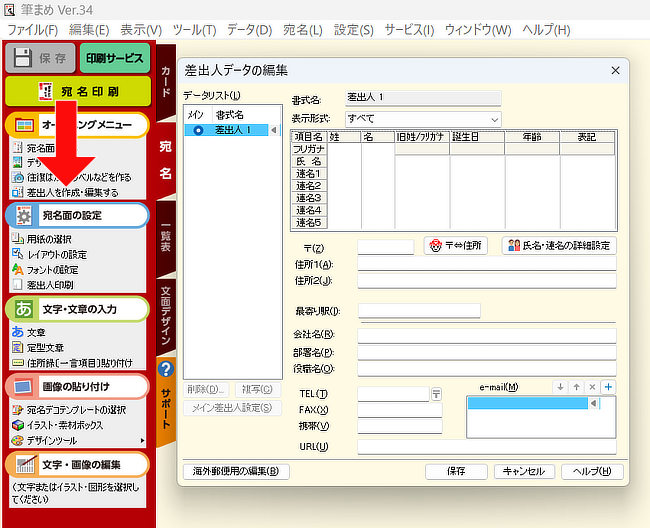
最初なので、差出人1を選択して、右側の項目を入力します
氏名の所に、名前を入力すると、自動でフリガナも入ります
住所の所に、住所を入力しますが、
郵便欄に郵便番号を入れると、住所が表示されるのでそこから選択できます
下図は、入力が終わった状態、下にある「保存」をクリック
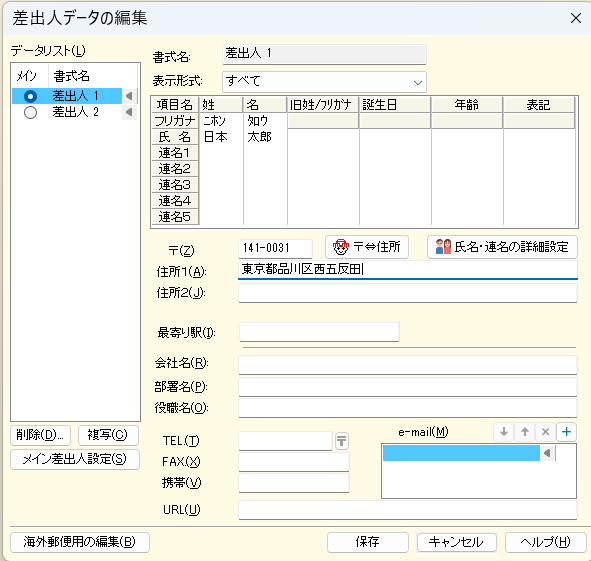
差出人が完了すると、はがき表面に、「差出人」が表示されます
左側になります、全体に青枠が表示されてますが、これは印刷時には印刷されません
確認の際に見やすくするための表示なので、不要であれば消すこともできます
※下図の「枠」のアイコンをクリックすれば、消すことできます
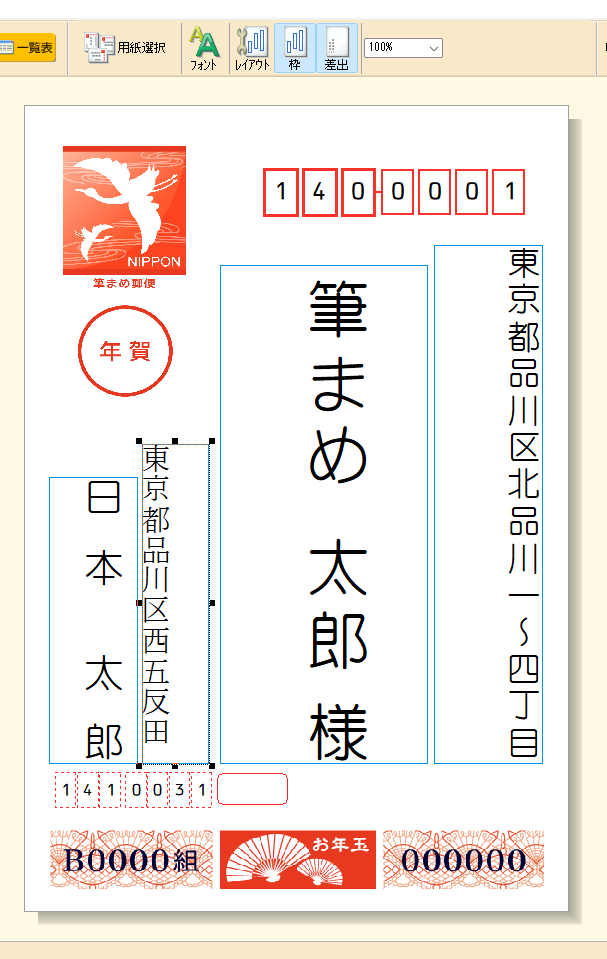
また、下図では、はがき表面に、差出人を表示しないように設定できます
下図の差出人のアイコンをクリックすれば、表示を消すことができます
※表示を消すだけで、住所データを消すわけではありません
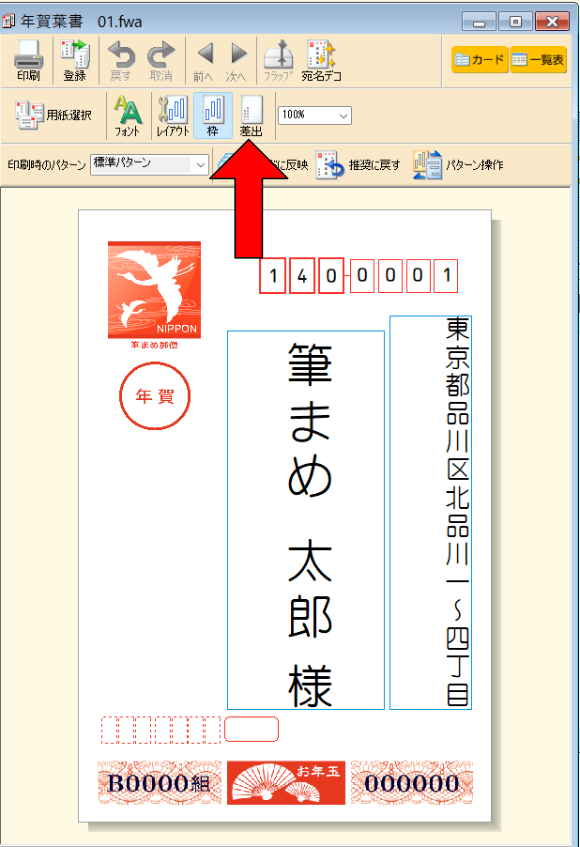
宛名面は、これで完成です
差出人の表示を表面か裏面にするかは、自分で判断して設定してくさい
筆まめ Ver34の使い方 年賀状印刷
筆まめの印刷方法についてですが、
筆まめでの印刷方法は、3つの方法があります
- 自宅のプリンターで印刷
- コンビニ(セブンイレブン)印刷
- ネットプリントで印刷
この3つの中で、
ネットプリントの印刷については、ソースネクストのアカウントが必要です
セブンイレブンの印刷については、
アカウントを持っていも、持っていなくても、両方で操作可能です
印刷の操作方法は、
下図画面にて、印刷のアイコンが表示されていれば、
どの画面でクリックしても、同じ画面が表示されます
※オープニングメニューからの印刷ボタンは、ファイルを選択します
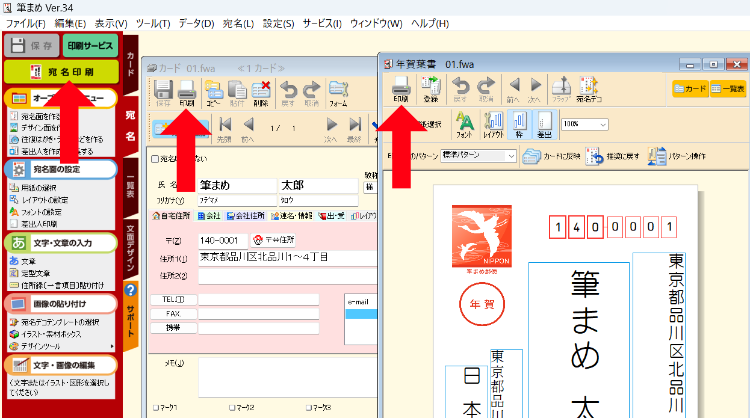
年賀状印刷 表面(年賀状表面)
ここでは、年賀状の表面印刷を行います
下図にて、印刷のアイコンをクリック
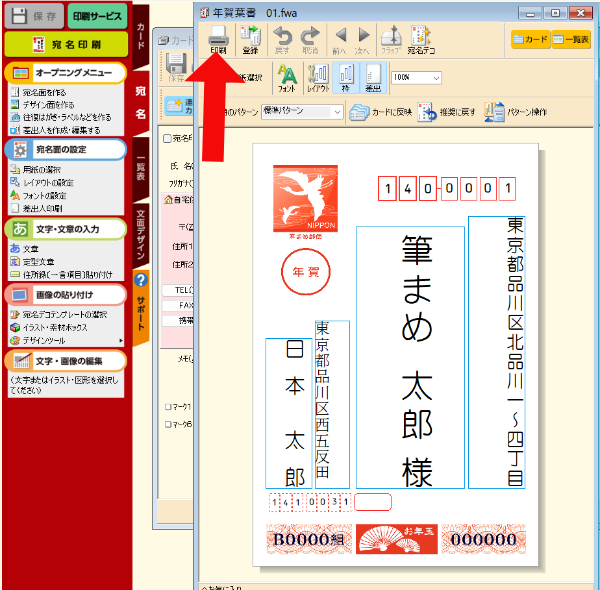
すぐに、下図の宛名印刷画面が表示されます
印刷するまえに、プレビューで問題ないか確認しておきます
また、左のイメージにしておくとわかりやすいです
そして、プリンタ名・用紙サイズを確認
問題なければ、右の印刷のボタンをクリック
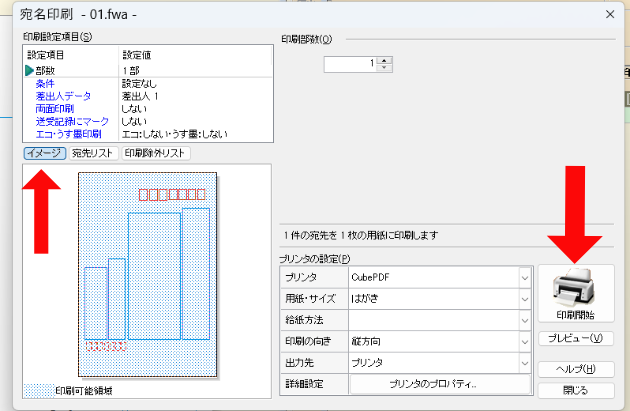
すると、下図の差出人で問題ないか表示されるので、確認します
問題なければ、「はい」をクリック
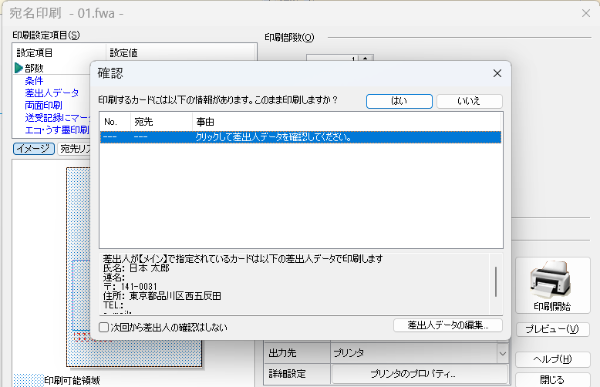
なら、印刷が開始されて、印刷が全て終われば完了です
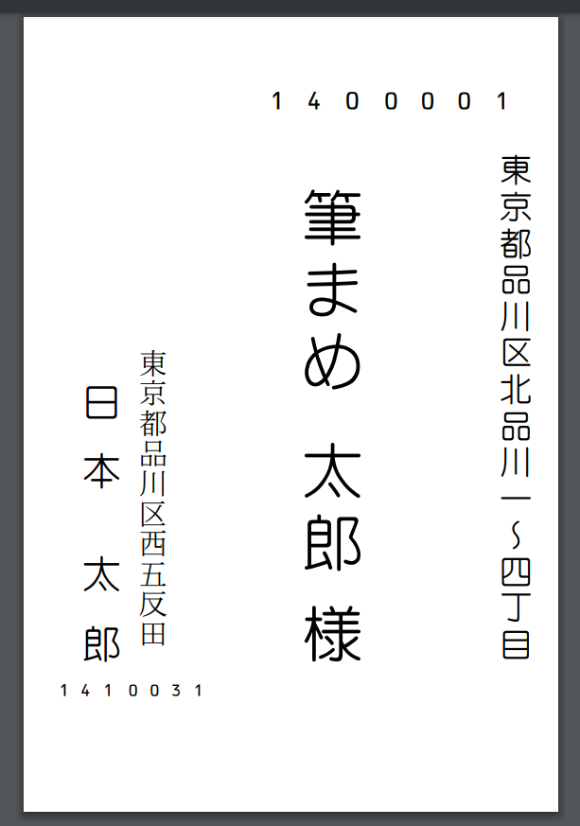
年賀状印刷 デザイン面(年賀状裏面)
年賀状デザイン面の印刷方法(年賀状裏面)
年賀状デザインの印刷については、プリンターの設定をよく確認しないと
はがきの端が切れてしまう場合があるので、必ず設定を確認します
自宅のプリンターで印刷
最初に自宅のプリンターを使用して印刷する方法
ここでは、オープニングメニューから操作していくやり方です
下図にて、「自分で印刷する」をクリック
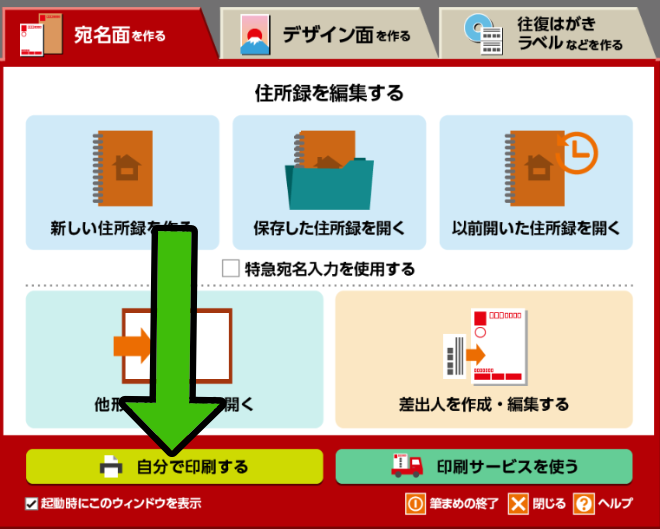
なら下図、データファイルを選択する画面が表示されます
ここでは、先ほど作成した「01.fwa」を選択します
選択したら、下の「開く」をクリック
01.fwaは、住所録のファイル
01.fwbは、デザイン面のファイル
このように、オープニングメニュー画面からは、どちらのファイルも表示されます
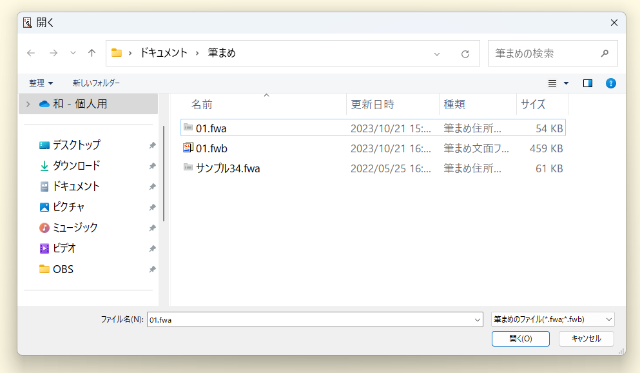
すぐに、文面印刷画面が表示されます
プリンター名と用紙サイズを確認します、
さらに、プレビュー画面でも確認しておきます
特に、用紙は、「はがき」になっていないと、トラブルや失敗の原因になります
問題なければ「印刷開始」ボタンをクリック
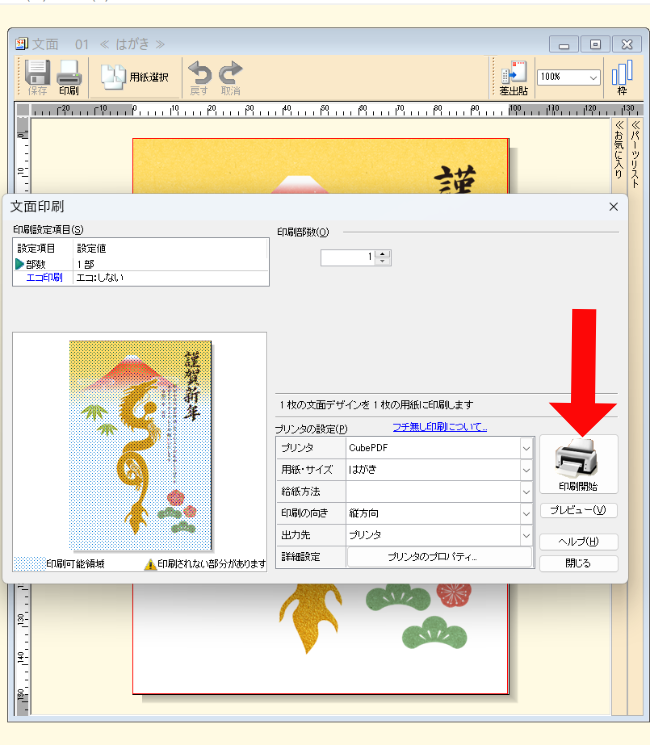
作業が開始され、年賀状デザイン面が印刷されます
下図は、自宅のプリンターで印刷したものです
まあ、それなりに綺麗かと思います
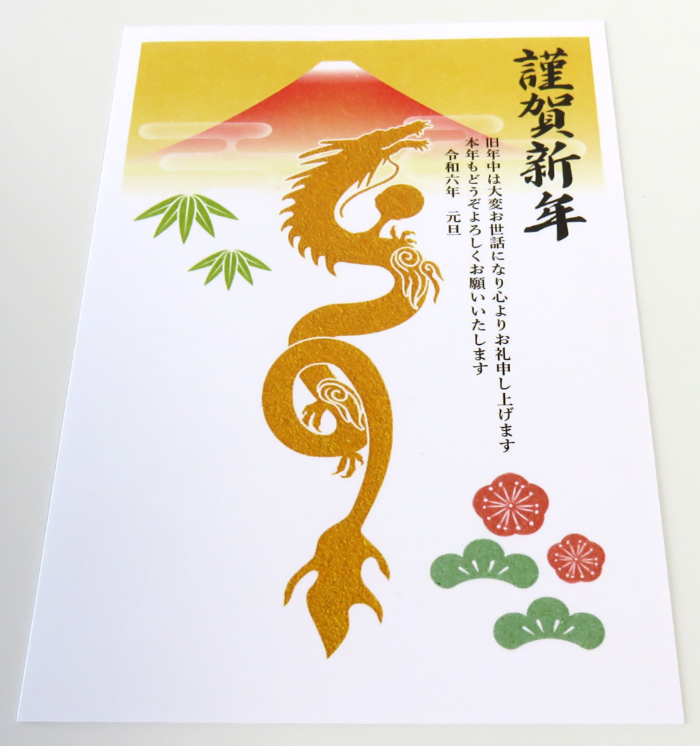
コンビニ(セブンイレブン)印刷
次に、ネットプリントでセブンイレブンで印刷します
オープニング画面にて、「印刷サービスを使う」をクリック
※重要
この機能はインターネット回線に繋がってないと正常に動作しません
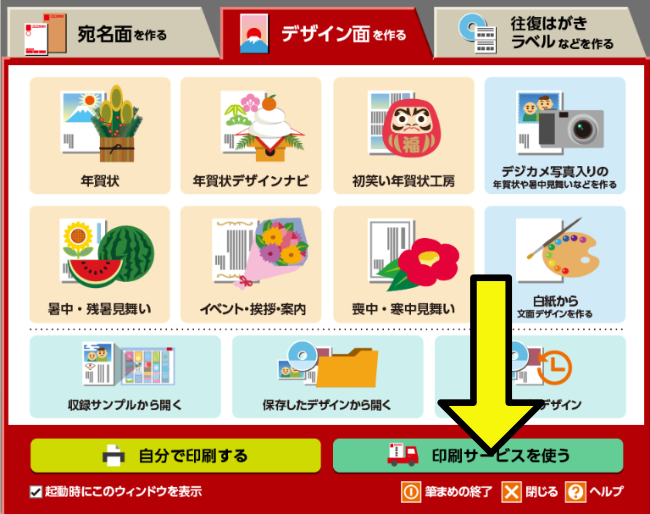
下図が表示されるので、右の「コンビニプリントを選ぶ」のボタンを選択
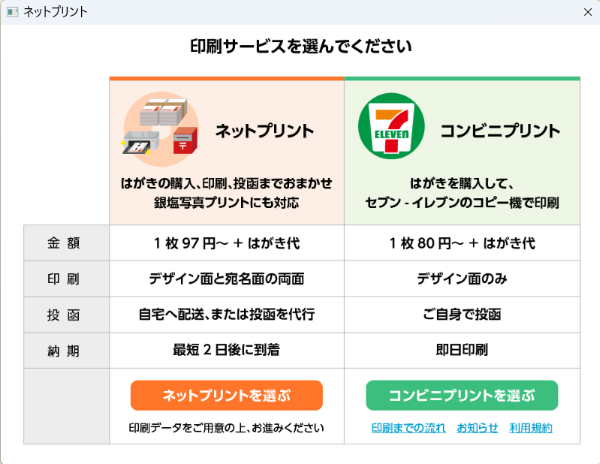
次の画面では、先ほど保存したファイルを選択したいので、
右の「保存したデザインから開く」をクリック
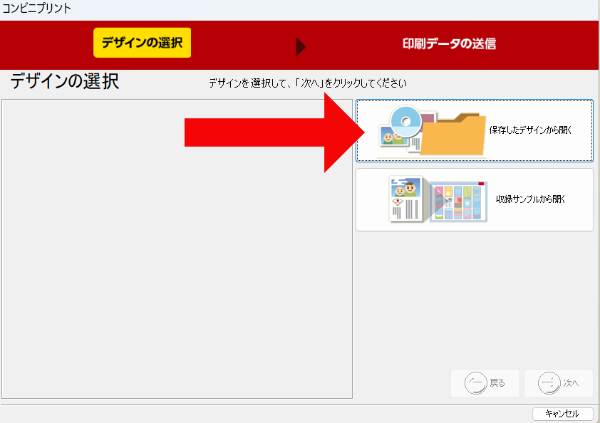
下図にて、今度は、「01.fwb」が表示されているので選択して、
下の「開く」をクリック
※この例では、ファイル名を保存するときに、01で保存したものになります

ネット回線環境によって、時間がかかりますので、注意書きが表示されるので
ここは、「はい」をクリックして先にすすめます
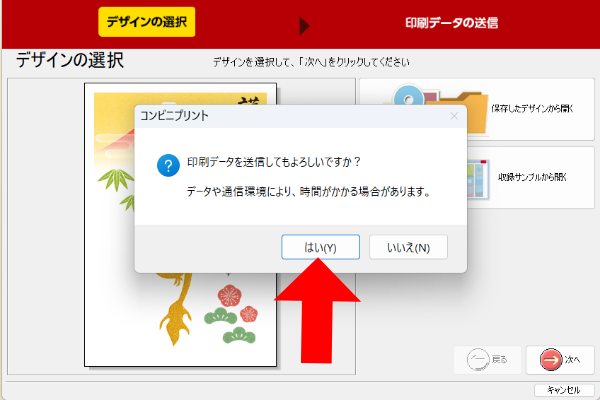
下図は、次の画面が表示されて、正常に送信された状態です
この画面の、プリント予約番号を控えて、セブンイレブンのコピー機で操作して
ネットプリント選択画面から、番号を入力すると、印刷されます
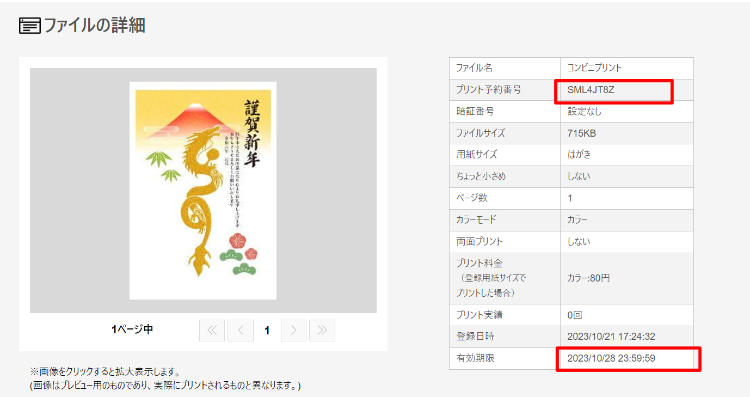
下図は、セブンイレブンで番号を入れて印刷した状態ものと、
自宅プリンターで印刷したものを並べた状態です
左がセブンイレブンのネットプリントで印刷
右が自宅のプリンターです
ほぼ、どちらも違いはなく、綺麗に印刷されているのが確認できます




