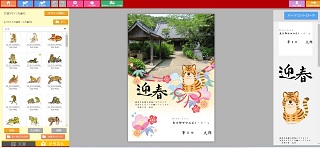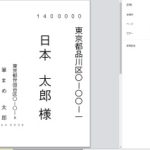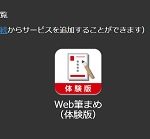Web筆まめ年賀状デザイン面の作成
宛名面でも解説してますが、web筆まめの認証登録については、
動画で詳しく解説してます
Web筆まめの使い方 クラウド登録と認証のやり方
インストール版の筆まめを購入された方は同じように、90日間無料で使用できます
これは、通常版、アップグレード版、継続版でも同じように使用できます
筆まめver32 製品版の詳細
その設定が済んでいれば、下図オープニング画面が表示されます
web筆まめにログインして、下図のオープニング画面において、
「新しいデザインを作る」をクリック
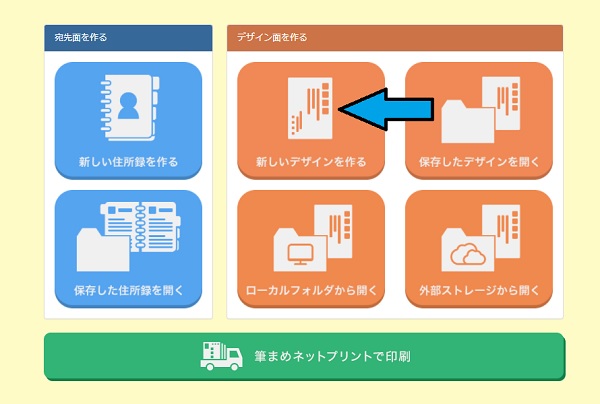
下図のデザイン画面が表示されます
この、左側の項目から年賀状に適した項目を選択すると、右側にデザイン面が、
表示されるので、自分で気に入った年賀状デザインを選択します
選択できたら、下の「OK」をクリック
※この例では、矢印で示した写真付きのデザインを選択してます
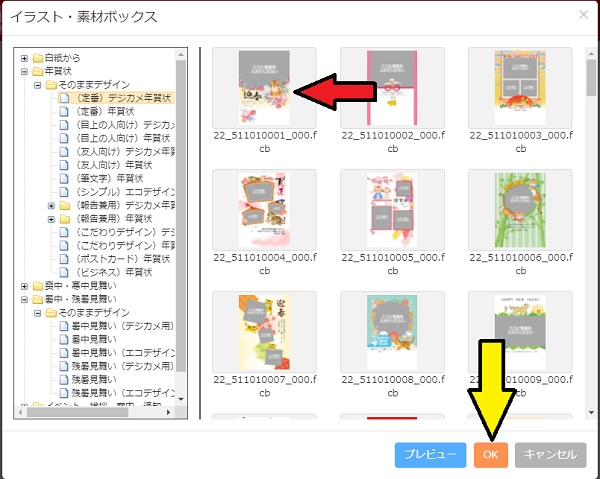
写真が挿入できるデザイン面が表示されるので、パソコンに保存している、
写真を入れていきます
右側の「ここに写真を入れてください」をクリックして選択状態にします
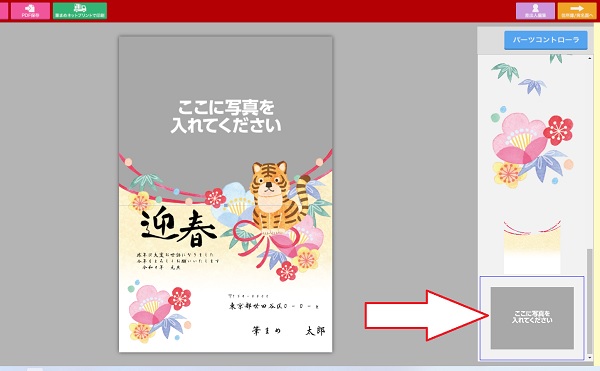
そして、左側にある、「ローカルフォルダ」をクリック
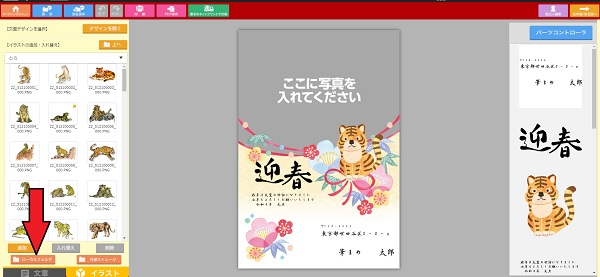
下図画面が表示されるので、写真保存している場所を指定して、
写真を選択してから下の「開く」をクリック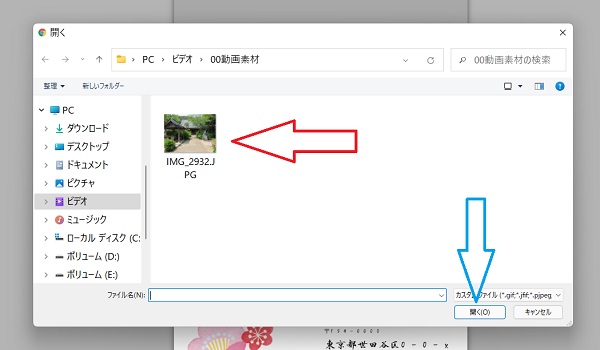
選択した後は、多少時間がかかりますが、
下図のように写真を入れた年賀状デザイン面が表示されます
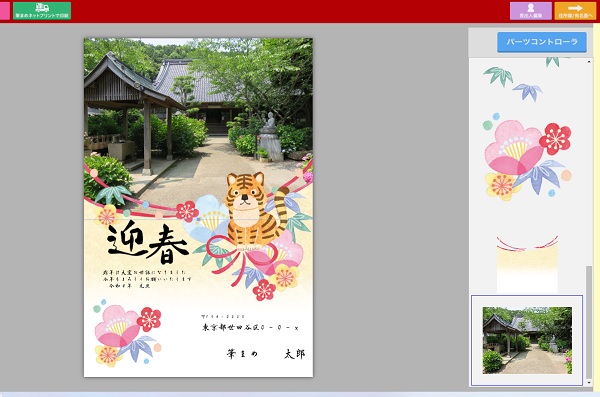
次に、裏面の差出人の表示と非表示、どちらでも設定できます
まずは、左側の「文書」をクリック

まず、非表示にするには、差出人を選択した状態にして、文字回りが紫枠になってます
キーボードの「Del」キーをクリックすれば、枠全体が削除できます
※ディスプレイ等によっては、多少色味は変わってきます
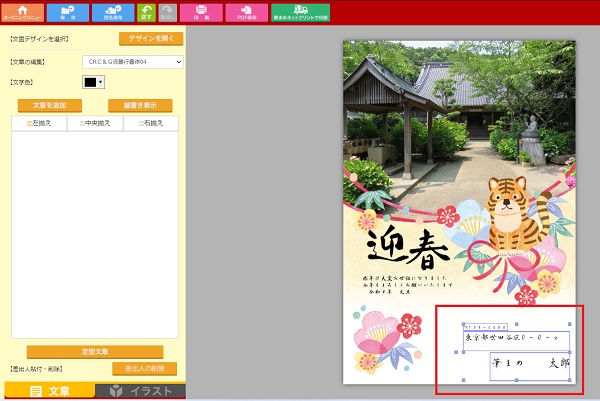
削除したので、差出人は裏面には表示されてません
これが一番簡単なやり方です
※他にも、差出人編集のチェック状態を外すと消すこともできます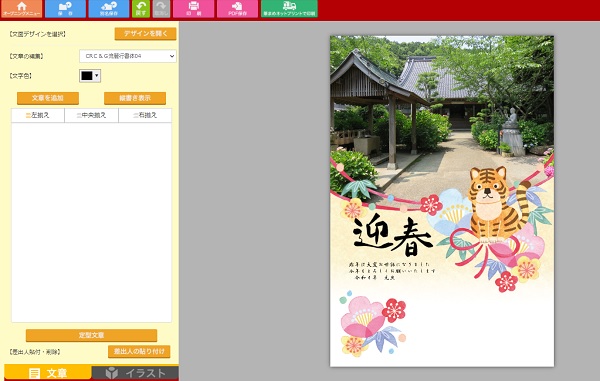
次に、差出人を裏面に表示したい場合は、左側の「差出人の貼り付け」をクリック
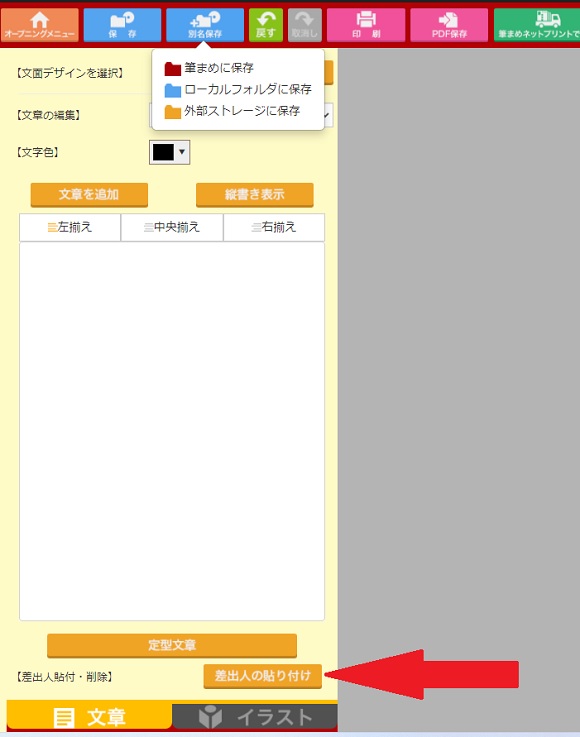
なら、下図設定画面が開くので、
フォント種類と縦書き・横書きを設定して、「OK」をクリック
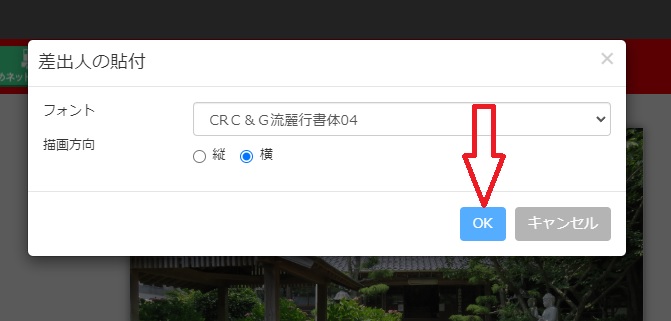
下図は、自分で位置を調整した状態ですので、見やすい場所に表示してます
上の操作で、OKをクリックすると、
差出人の文字は、だいだい中央付近に表示されますので、位置調整する必要があります
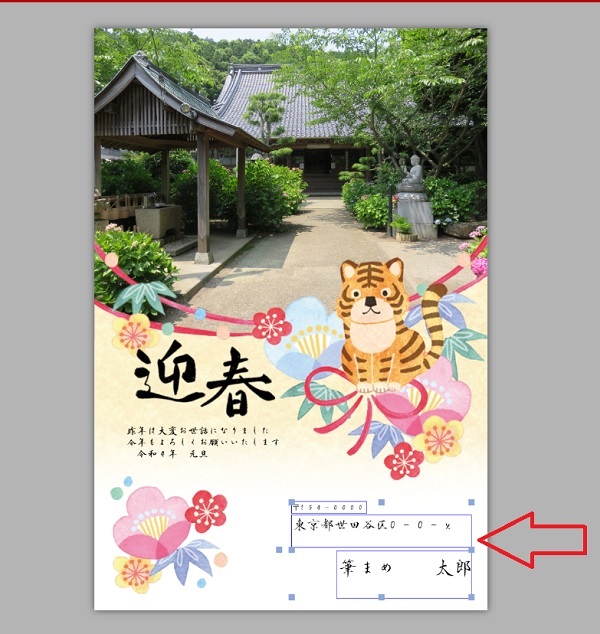
年賀状デザイン面の保存方法
この、デザイン面について保存方法は3つあります
この3つの違いを簡単に説明
・筆まめに保存とは、
web筆まめのクラウドサービスのサーバーに保存されます
・ローカルフォルダに保存とは
使用しているパソコンのダウンロードフォルダに保存されます
・外部ストレージに保存とは
NTTが提供する、クラウドサービスのサーバーに保存されます
筆まめに保存
左上の「保存」をクリックして、さらに「筆まめに保存」をクリック
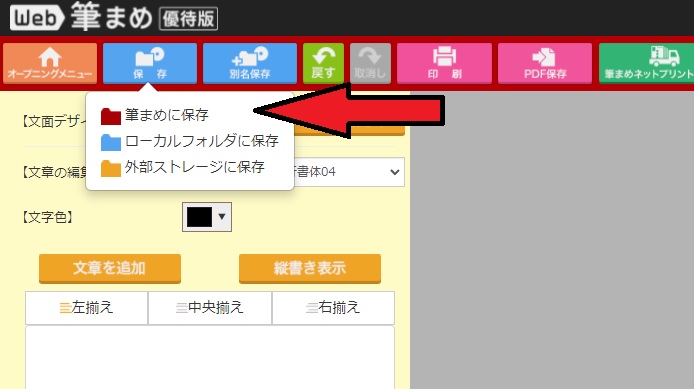
下図画面にて、ファイル名のとこに、名前を入力して、「OK」をクリック
なら、すぐ保存されます
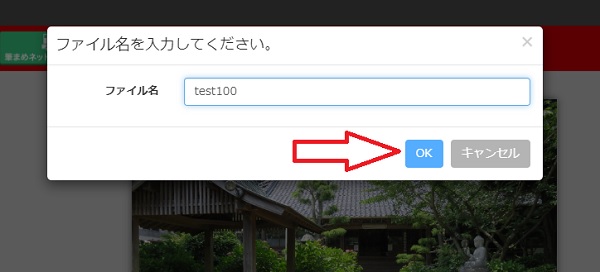
筆まめに保存を選択して年賀状デザイン面を保存するのが簡単です
この方法なら、今、使用しているパソコンには保存されないので、
仮にパソコンが壊れた場合なども、クラウド上に保存しているので心配ありません
また、パソコン以外にも、スマホやタブレットなどでも、操作できます
ローカルフォルダに保存
左上の「保存」をクリックして、さらに「ローカルフォルダに保存」をクリック
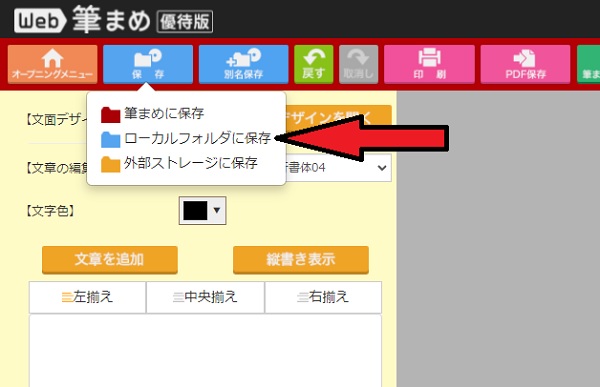
すると、すぐにダウンロードされて、使用しているパソコンにfcbで保存されます
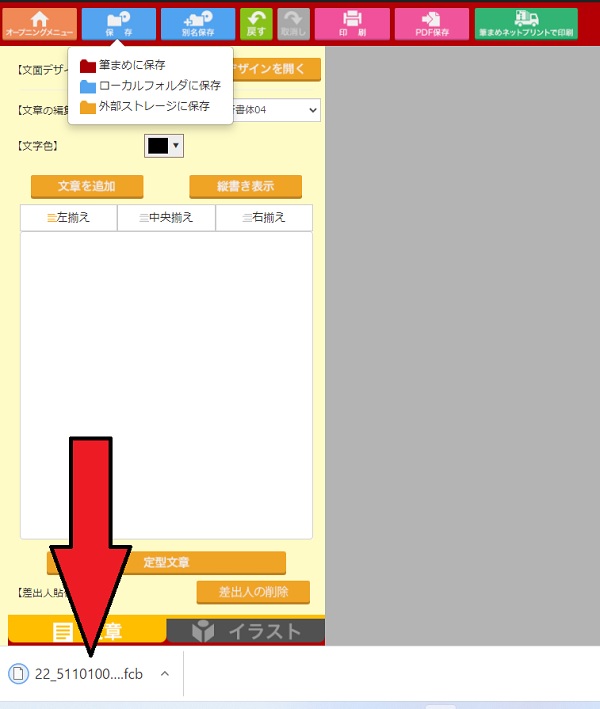
エクスプローラで確認すると、ダウンロードした年賀状ファイルがあります
拡張子fcbは、web筆まめで使用できる拡張子になっています
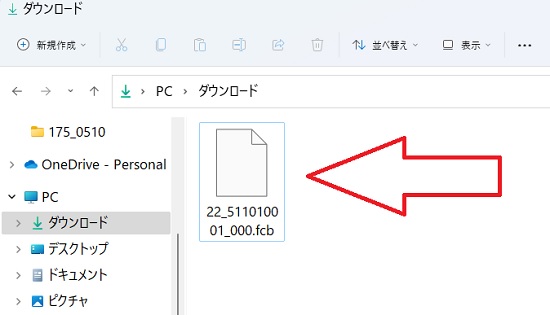
外部ストレージに保存
左上の「保存」をクリックして、さらに「外部ストレージに保存」をクリック
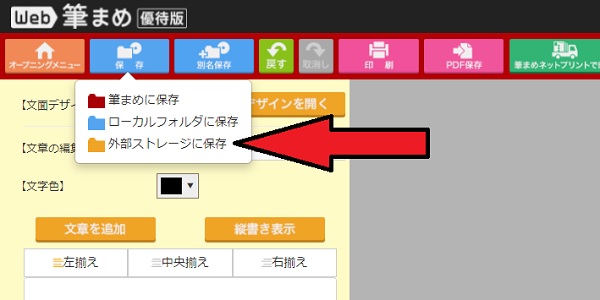
下図画面が表示されます、これはNTTが提供するクラウドサービスになり、
有料の契約になっています、必要であれば契約すれば良いかと思います
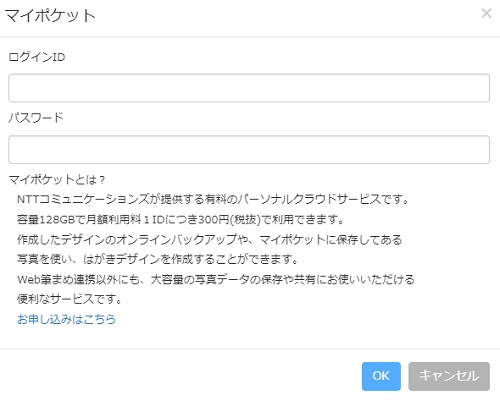
web筆まめで、年賀状デザイン面の作成は以上になります
筆まめver32 製品版の詳細