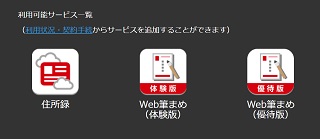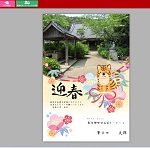Web筆まめ 年賀状作成
初心者さん向けにweb筆まめを使用して年賀状作成の解説
先に、web筆まめとは、インターネットを利用して、ブラウザのみで、
年賀状・暑中見舞い、挨拶状などを作成して印刷もすることができるサービスです
基本的に、有料のサービスになっていていますが、筆まめ製品版を購入した方は
90日間ですが、完全無料で使用できるようになっています
今回は、その90日間使用できる、「web筆まめ優待版」について解説します
Web筆まめの登録方法については
web筆まめを使用するためには、登録の準備が必要になります
そのあたりの詳しいやり方は下記、動画でにて詳しく解説してます
Web筆まめの使い方 クラウド登録と認証のやり方
重要な注意点として
本屋やコンビニなどで、価格が500円前後の書籍として販売されいる
筆まめベーシックでは使用できません
※筆まめベーシックは価格が安い分、使用できない制限機能があります
web筆まめ宛名面作成
web筆まめに登録してログインすると下図が表示されます
右側に「web筆まめ優待版」アイコンあるのでクリック
※web筆まめ優待版のアイコンを表示するために認証設定が必要です
このあたりも、動画で詳しく解説しています
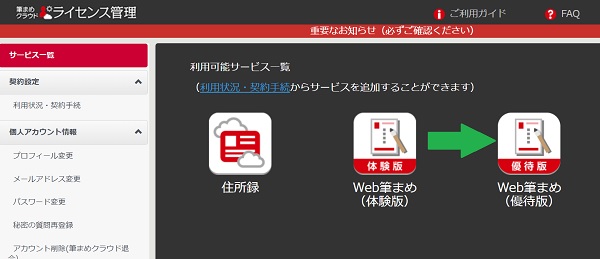
下図が画面開くので、「左の新しい住所録を作る」をクリック

住所録作成の宛名面が表示されるので、必要な項目を入力します
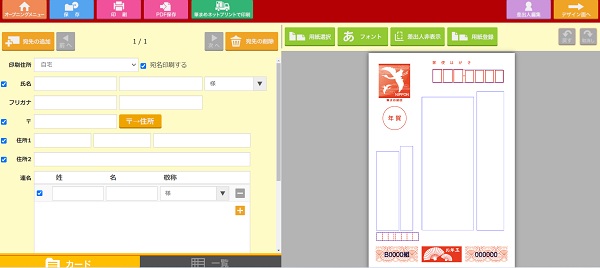
1枚目の住所と名前を入力した状態です
さらに2枚目以降を追加するためには、左側の「宛先の追加」をクリックで
住所録を追加できます
ここでは、1枚づつのやり方ですが、これ以外に、件数がたくさんある場合は、
その、住所録データを瞬時に読み込む方法もあります
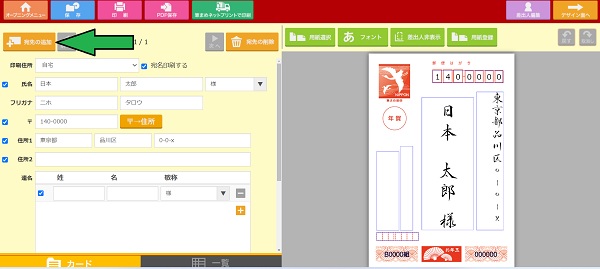
次に差出人作成は、右上の「差出人編集」をクリック
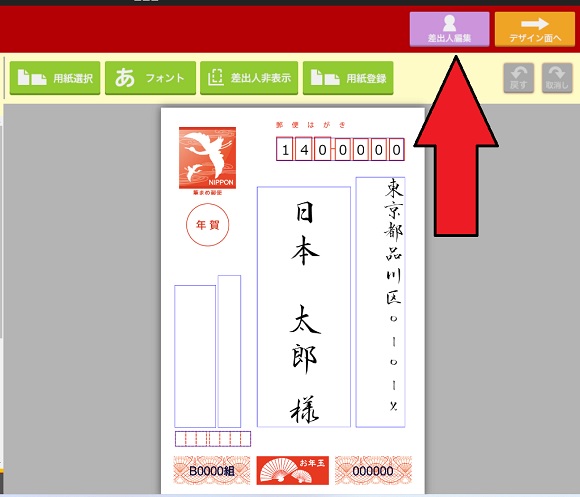
下図画面が表示されるので、必要な項目を入力、できたら下の「保存」をクリック
※ポイント
ここで、入力した項目の横に青チェックがあります、このチェックを入れないと
宛名面に表示されません
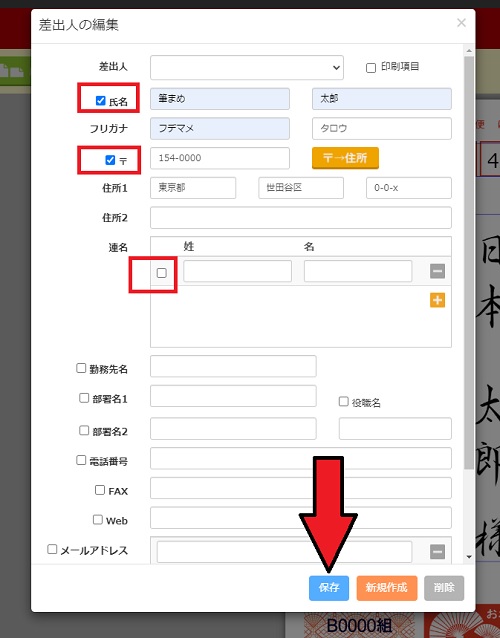
すると、宛名面にて、差出人部分が正常に表示されています
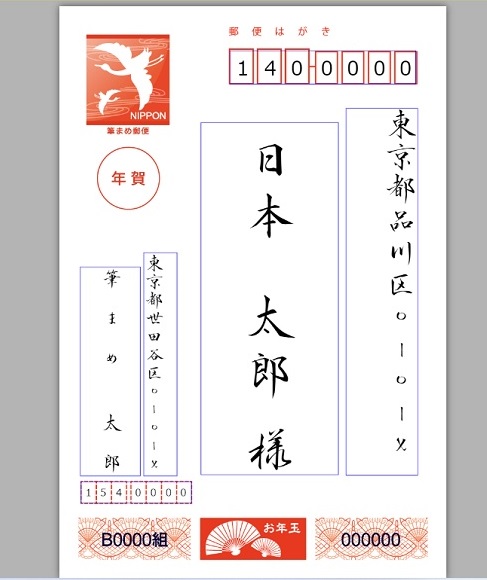
最後に、作成した住所録を保存します、左上の「保存」をクリック
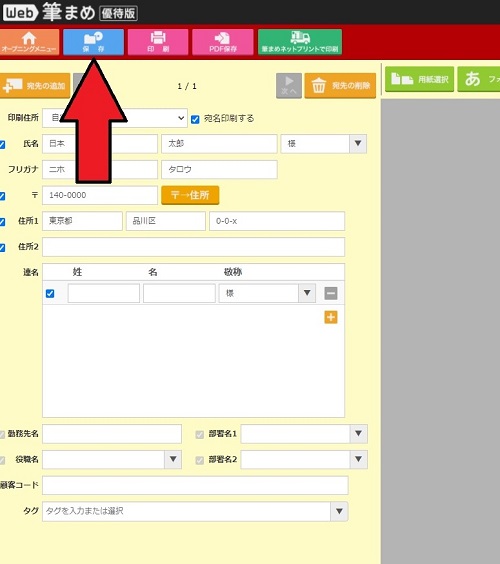
下図が表示されるので、分かりやすい名前を入力して、「OK」をクリック
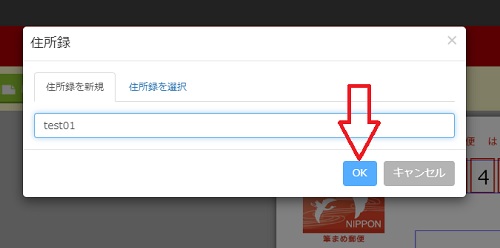
宛名面のフォント変更
フォントの変更は、下図の「フォント」をクリックすると変更できます
フォントの種類が変更になっています、下図は変更した状態です
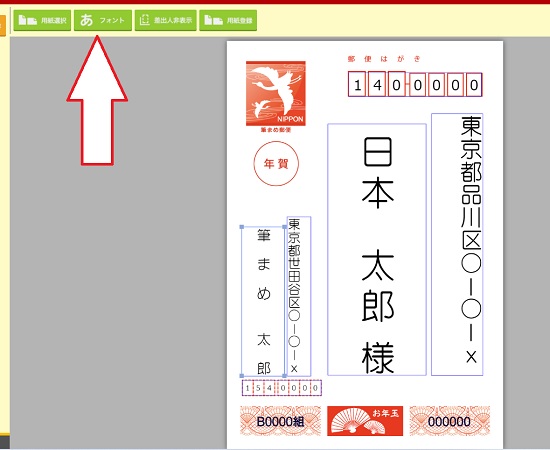
宛名面の差出人の表示と非表示の設定
下図は、差出人を非表示した設定です、これだと宛名面の差出人を一発で変更できます
差出人の表示・非表示のボタンで切り替えた可能
※最初に説明した差出人編集画面で、先にチェックを入れた状態にしておきます
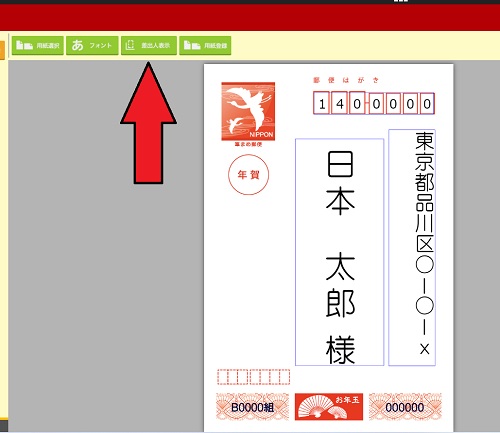
これで、宛名面と住所録作成は完了です
筆まめVer32 製品版の詳細