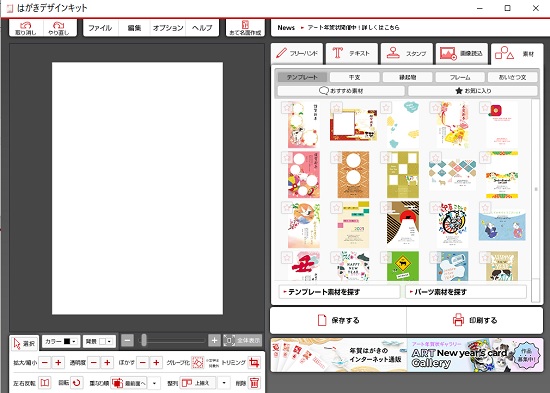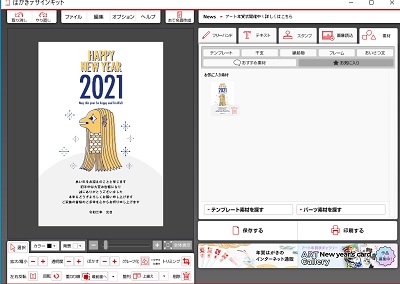年賀状2021 はがきデザインキットの使い方
郵便局が提供する、無料年賀状ソフト はがきデザインキッド2021版
実際のダウンロード方法とインストール方法を詳しくし解説
ここでは、パソコンにインストールして使用する方法です
または、動画でもわかりやすく解説してます
はがきデザインキット2021年版 ダウンロードとインストール
重要なポイント2点
- 2021版からは、web版が削除され、2種類の作成方法になってます
- 使用する前に、パソコンの推奨環境を確認すること
去年までは、web上からブラウザのみで年賀状作成をする方法があったのですが、
その機能が削除されています
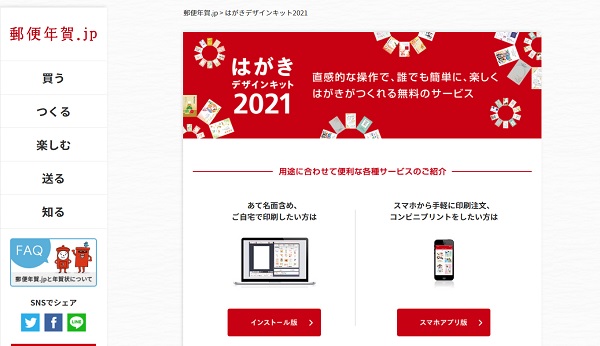
次に、自分のパソコン環境を確認する
公式サイトの推奨環境が掲載されています下記
「Windows10」と書かれて、バージョンの記載がないので、
この場合は、バージョン関係無く、Windows10なら問題ありません
| 推奨環境 | |
|---|---|
| 対象OS | ● Windows 7/Windows 8 Classic/Windows10 ● Mac OS X10.7以上 ※ Adobe AIRの「必要システム構成」に依存します。 |
※この「はがきデザインキット2021」においては、Windows7でも動作するようです
有料の年賀状作成ソフトでは、Windows7は動作環境から、外れてる場合もあります
年賀状ソフト 無料 はがきデザインキット2021
ここから、無料年賀状ソフトをダウンロードしてインストールのやり方
まずは、下記公式サイトを開きます
郵便局 無料年賀状ソフト 公式サイト
下図開くので、パソコンにインストールするので、「インストール版」をクリック
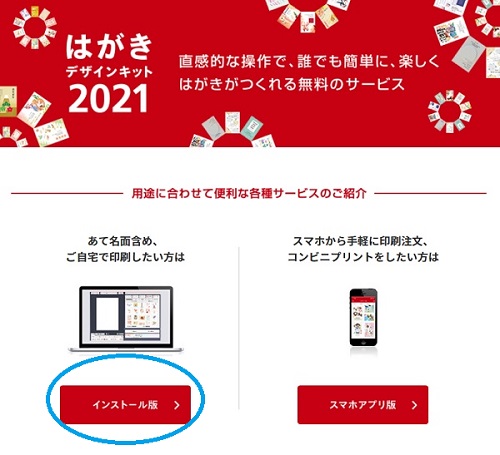
無料ソフトのダウンロード
次の画面にて、 2つのソフトをインストールする必要があります
まずは、2つのソフトをダウンロードします、
下図の「Adobe AIR」のダウンロードボタンをクリックです
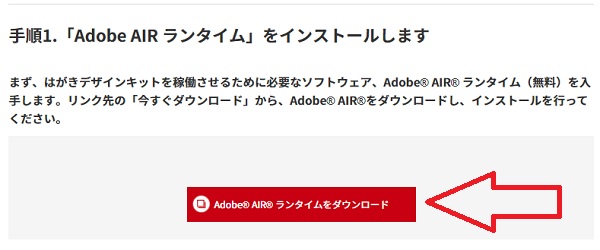
するとAdobe AIRの下図画面が開くので、 「今すぐダウンロード」をクリック
すぐに、ダウンロードは終わるので、この画面は閉じておきます
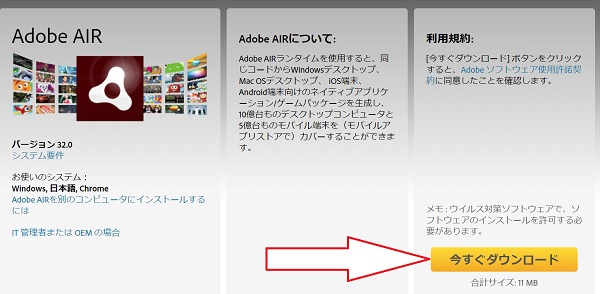
次に、「はがきデザインキット」の本体のダウンロードします
下図の「はがきデザインキットをダウンロード」をクリック
こちらも、すぐにダウンロードが終わります
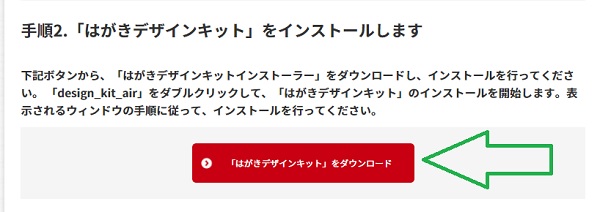
インストール作業
エクスプローラでダウンロード先を開くと、2つのファイルがあります
Adobe AIRのインストール
まずは、Adobe AIRをインストールするので、そのままダブルクリックです
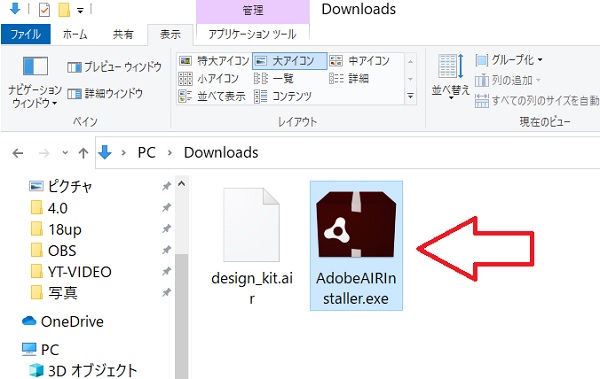
Adobe AIRのセットアップ画面が開くので、「同意」をクリックです
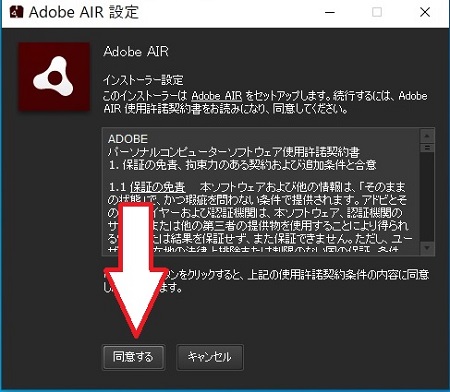
すぐに、インストールが完了して、下図の完了が表示されるので、
そのまま「完了」をクリックです
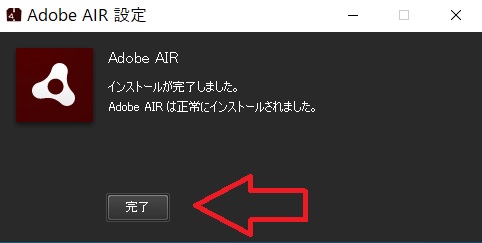
はがきデザインキット2021のインストール
次に、はがきデザインキット2021をインストールしていきますので、
また、エクスプローラを開いて、「design_kit.air」をクリックします
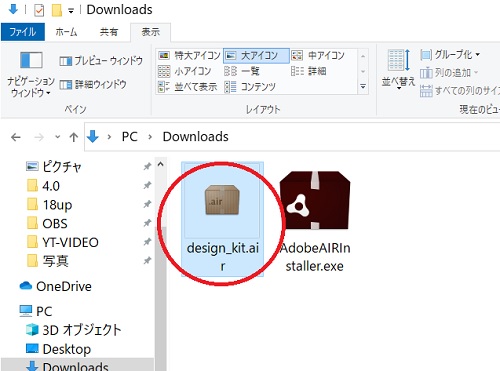
インストール画面が開くので、「インストール」をクリックです
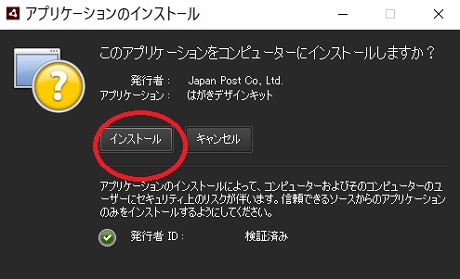
下図のインストール設定画面では、既定値のまま「続行」をクリックです
こちらも、すぐにインストールが完了します
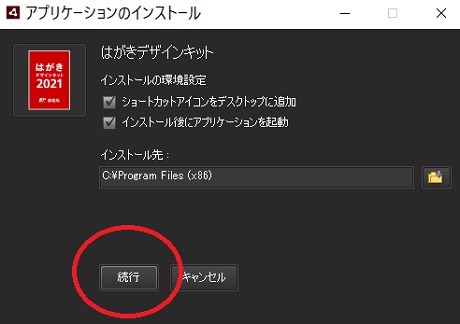
はがきデザインキット2021の初期設定
はがきデザインキット2021のインストールが終了すると、自動で起動してきます
そのまま、「お使いのデザインキットを登録」をクリックです
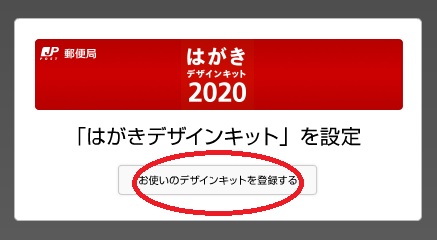
さらに下図画面が開くので、ここも「デザインキット起動」をクリックです
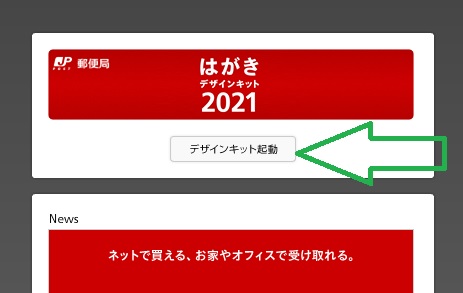
次に、はがき種類選択画面ですが、
ここは「年賀はがき」を選択して、下の「OK」をクリックです
※ここで選択を変えることによって、年賀はがき以外も設定できます
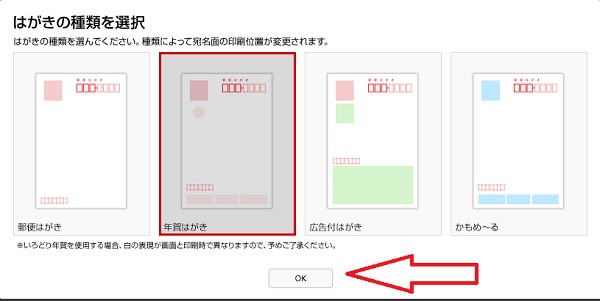
次の、スタイル設定画面は、既定値のまま「OK」をクリックです
※ここのスタイルとは、このソフトの編集画面のスタイルのことです
年賀状の背景のことではありません
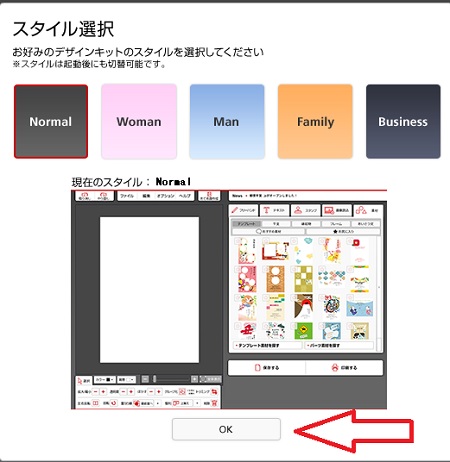
さらに、確認画面が表示されるので、「OK」をクリックです
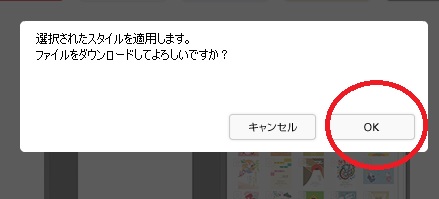
また、注意書きが表示されるので、
左下にチェックを入れて、「OK」をクリックです
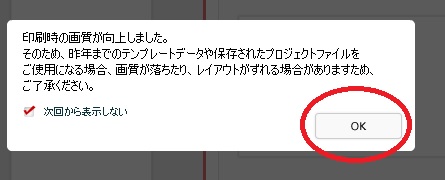
そして、はがきの向き設定は、好みで選択して「OK」です
ここでは、縦にしています
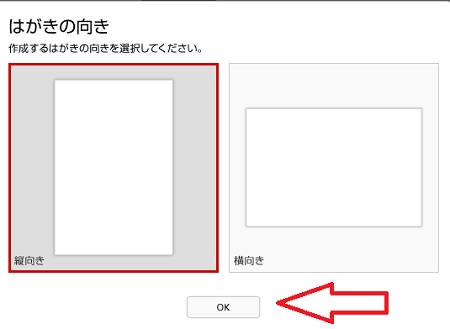
完了画面
最後に、はがきデザインキット2021が正常に起動しているのが確認できます
これで、インストールは完了です