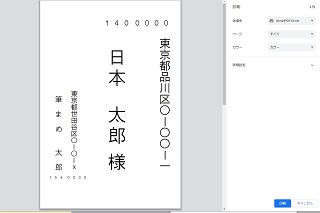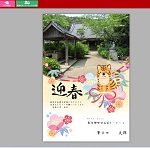Web筆まめ 年賀状宛名面印刷
初心者さん向けに、クラウド登録と認証について動画で解説
Web筆まめの使い方 クラウド登録と認証のやり方
web筆まめの、宛名面の印刷方法は2つあります
・この画面から通常印刷方法
・pdf保存してから印刷方法
※ここではフォント種類を見えやすいものに変更してます
※また、ここで使用しているブラウザは、Chromeになります
インストール版の筆まめを購入された方は同じように、90日間無料で使用できます
これは、通常版、アップグレード版、継続版でも同じように使用できます
筆まめver32 製品版の詳細
web筆まめ宛名面印刷
先に、宛名面上から通常印刷する場合は、左上の「印刷」をクリック
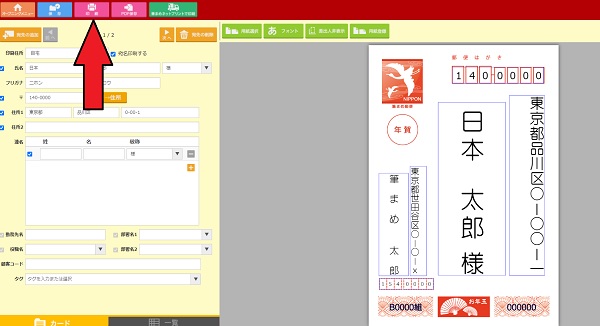
下図の注意書きが表示されるので、各当する場合は、手順を確認しておく
問題なければ、「OK」をクリック
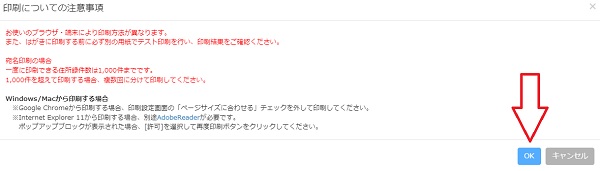
すると印刷画面が開きますが、用紙の設定が合ってないので、設定変更します
右側の「詳細設定」をクリック
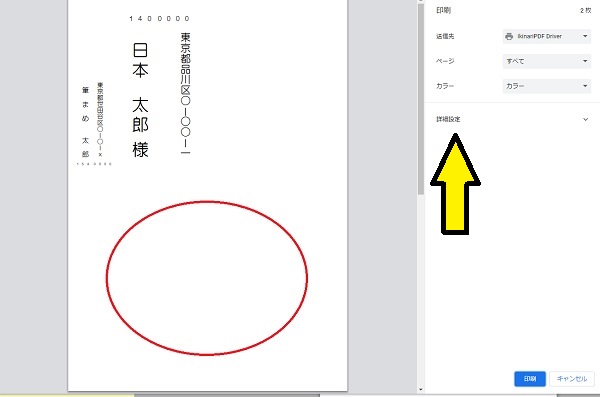
用紙サイズの設定があるので、「はがき」を選択して、変更します
そうすると、はがきサイズになるので、
宛名面の文字サイズが合った状態で正常に表示されます
あとは、下の「印刷」をクリックすれば、印刷されます
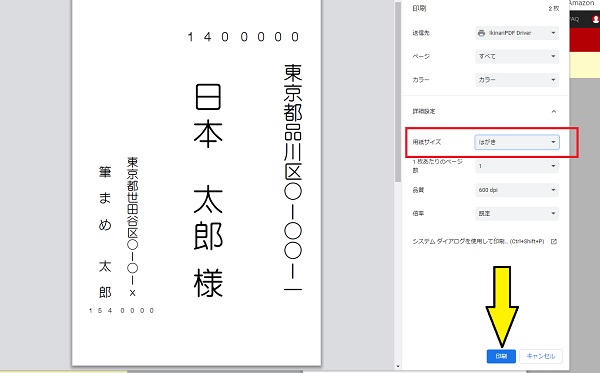
web筆まめpdfで印刷
pdfで印刷するには、先にpdfファイルをパソコンに保存します
左上の「pdf印刷」をクリック
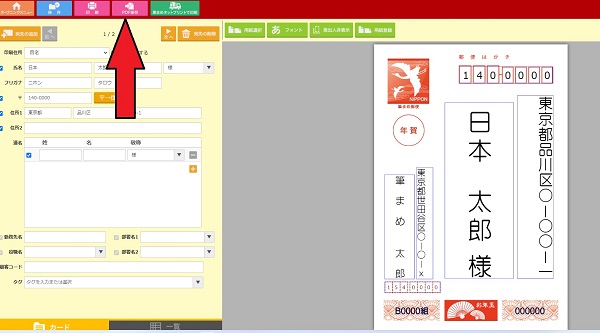
すぐに、pdfファイルとしてダウンロードされます
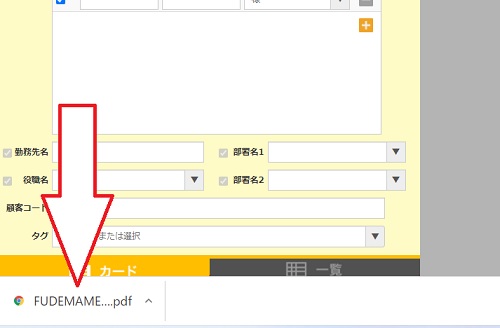
ダウンロードフォルダを開くと、エクスプローラで確認できます
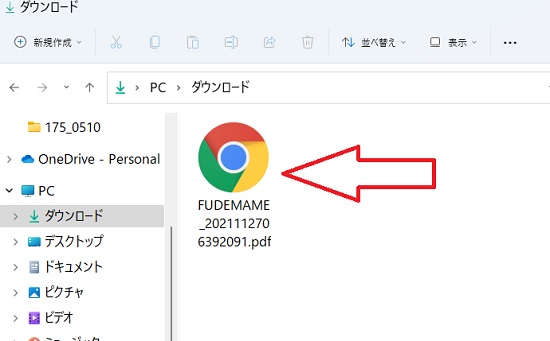
ダウンロードしたpdfを開くと、宛名面のpdfが表示されるので、
印刷アイコンをクリックすれば、印刷画面が開くので、印刷できます
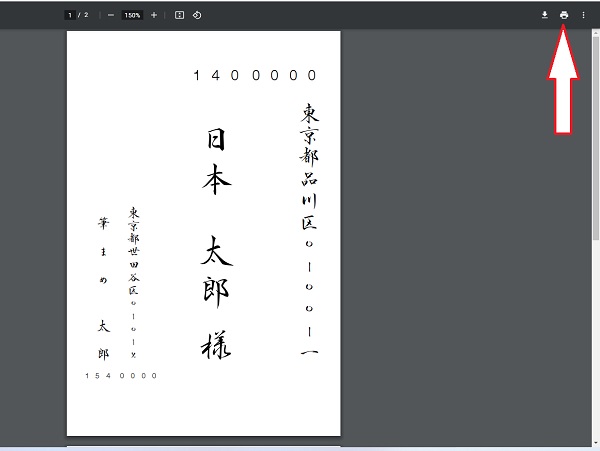
web筆まめデザイン面印刷
web筆まめのデザイン面の印刷も宛名面と同じで、2つ方法があります
・この画面から通常印刷方法
・pdf保存してから印刷方法
手順はまったく同じになります、しかしデザイン面においては、宛名面と違い、
写真やイラストなどを使用しているので、印刷ボタンを押しても、
多少時間がかかる場合があります
年賀状デザイン面の通常印刷
上のメニューから「印刷」をクリック
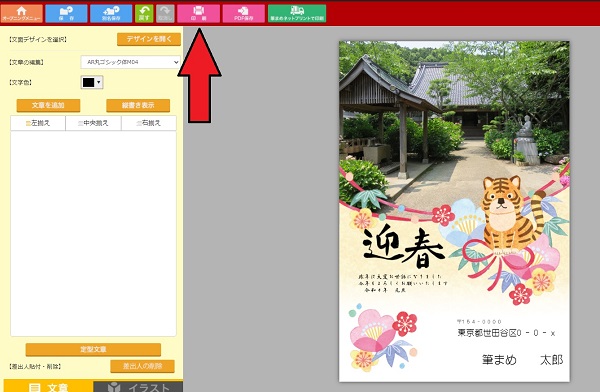
同じように、ブラウズの注意書きが表示されます、「OK」をクリック
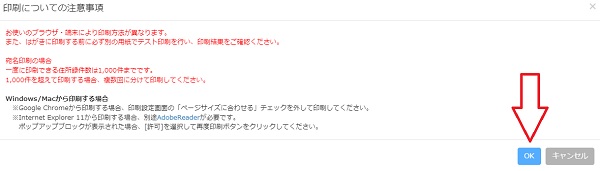
すると、印刷画面が表示さるので、「印刷」をクリックするだけです
※この画面で、用紙サイズが合ってない場合は、宛名面と同じ手順で設定
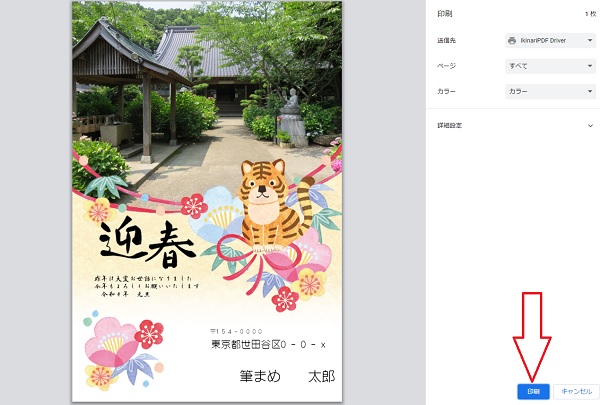
年賀状デザイン面のpdf印刷
上のメニューから、「PDF印刷」をクリック
※宛名面と違い、多少なり時間がかかります
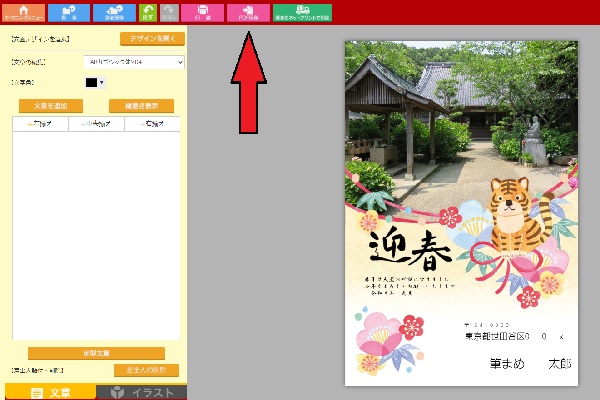
pdfファイルでパソコンのダウンロードフォルダに保存されます
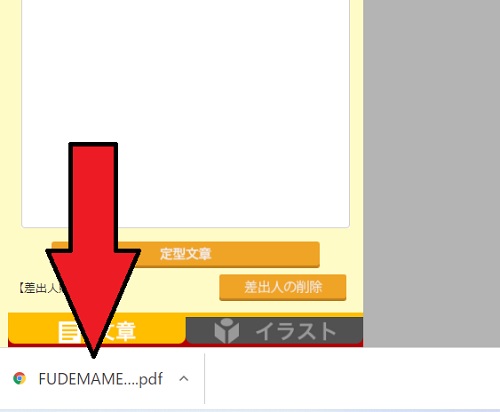
保存先をエクスプローラでを開いて確認して、そのままクリックします
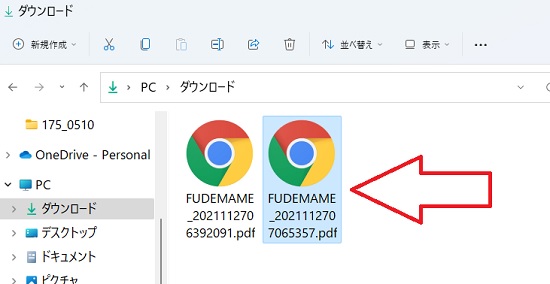
デザイン面のpdf画面が表示されるので、右上にある、印刷アイコンをクリックして
印刷画面が開くので、はがきをセットして印刷するだけです
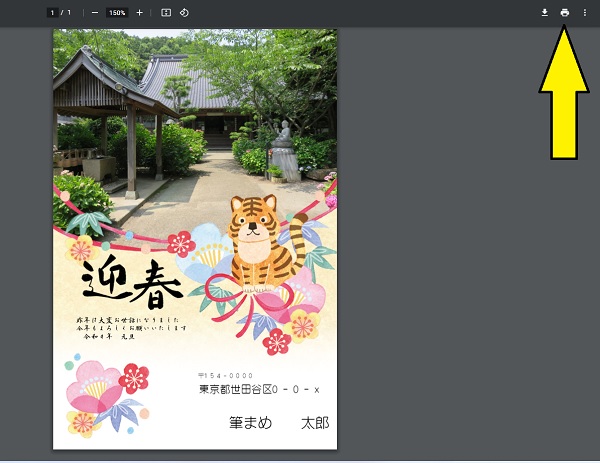
Web筆まめの印刷方法は以上になります
ここで、解説しているブラウザは、Google Chromeになります
なので、ブラウザが異なると、印刷のアイコンや、設定画面は当然異なります
インストール版の筆まめを購入された方は同じように、90日間無料で使用できます
これは、通常版、アップグレード版、継続版でも同じように使用できます
筆まめver32 製品版の詳細