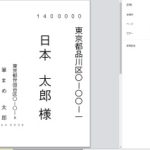筆王Ver.26で機能拡張の使い方
筆王Ver.26について、初心者さん向けに解説
また、手順を動画でも詳しく解説してます
筆王Ver.26 Windows11にインストールとフォント追加設定
筆王を購入して普通にインストールしただけでは、
実は、全ての機能をインストールしたことになりません
機能拡張の追加インストールによって下記機能を追加できます
・全てのフォントをインストールできます
・ペタット ラベル印刷2をインストールできます
・まるで手書き for 筆王をインストールできます
・2022年版「超図解 筆王Ver.26 公式ガイドブック」のPDF
特にフォントについては、多数のフォントがあって、通常のインストールでは、
年賀状作成に使用するフォントのみがインストールされています
ですので、その他のフォントをインストールしたい場合は、
この追加機能を使用してフォントを新たにインストールできます
追加フォントのインストール方法
筆王を起動した状態で、左下にある、「機能拡張」をクリック
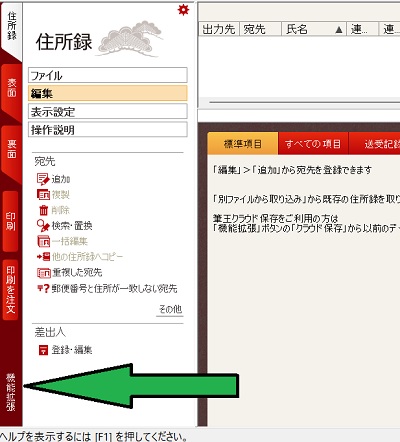
すると下図が表示されるので、「追加インストール」をクリック
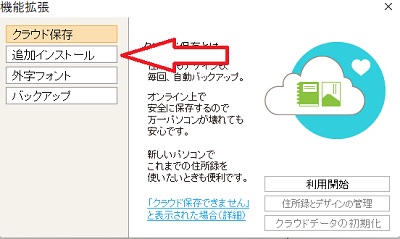
次の画面にて、フォント横の「+」プラスをクリック
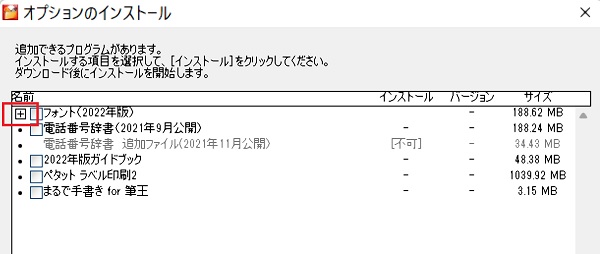
すると、筆王Ver.26に搭載されている、全てのフォント一覧が表示されるので、
必要なフォントを選択してインストールします
この画面では、全てを表示きれてませんが、右端をスクロールできるので、
下にさげると多数のフォントが確認できます
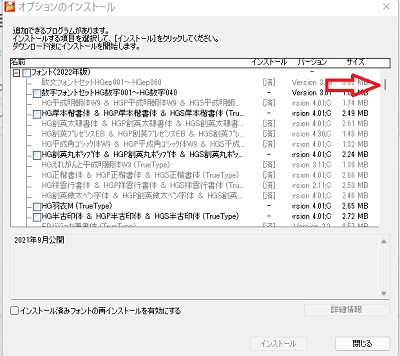
今回は、下図の「HG羽衣M」を選択して
インストールします、左にチェックを入れて、下のインストールをクリック
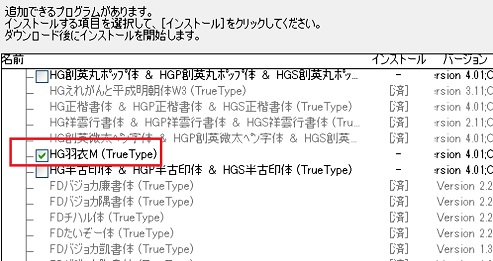
インストールをクリックすると、作業が開始されます、
インストールが終了したら、「完了」が表示されるので、OKをクリック
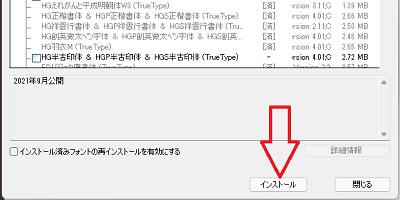
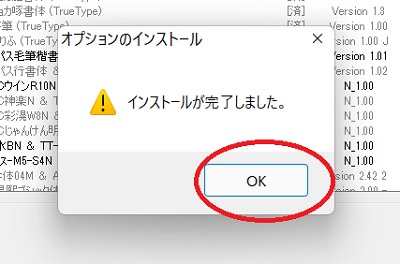
全ての画面を一度、閉じます、さらに、筆王Ver.26も閉じて新たに起動します
新たに起動した状態で、筆王の宛名面を開いて、インストールしたフォントを選択

そうるすと、宛名面において、「HG羽衣M」のフォントに変更されます
この例では、宛名面のフォントを変更してますが、当然ながら裏面
デザイン面においても変更は可能です
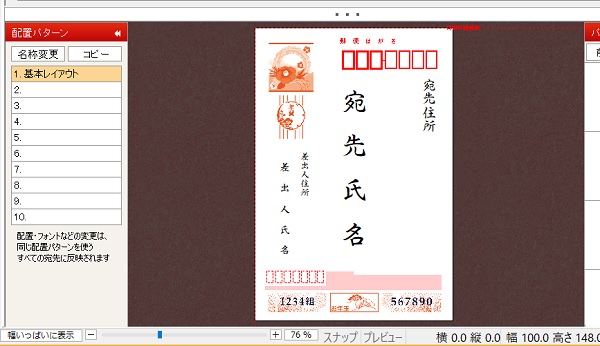
まるで手書き for 筆王とは
まるで手書き for 筆王は、単体のソフトとして使用できます
自分専用のフォントを作成する機能です
自分で手書きした文字を元に、ソフトが自動で手書き風のフォントを作成します
なので、先に自分で作成した手書きの紙をスキャナなどで読み込む必要があります
まるで手書き for 筆王をインストール
先ほどの追加インストール画面にて、「まるで手書き for 筆王」を選択して。
下のインストールをクリック
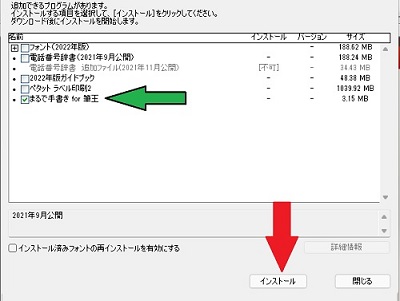
なら、使用許諾の画面が表示さるので、はいをクリック
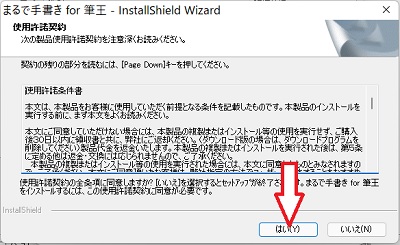
作業が開始されすぐに終わるので、完了画面では「完了」をクリック
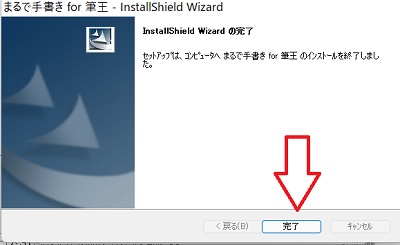
インストール完了の画面が表示されたら、「OK」をクリックして、
全ての画面を閉じて、筆王も終了させておきます
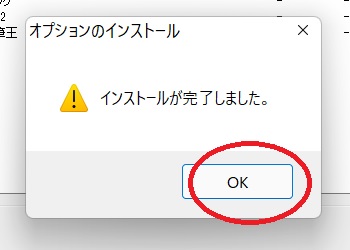
単体ソフトとしてインストールされているので、
デスクトップ画面にアイコンがあるので、クリックして起動します
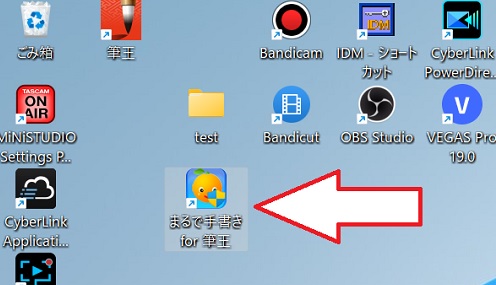
起動すると、注意書きが表示されるのですが、これは「OK」をクリックです
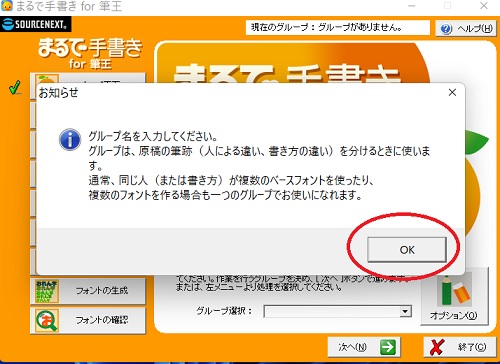
下の白枠に、分かりやすい名前を入力します
この例では、説明のため「001」にしています
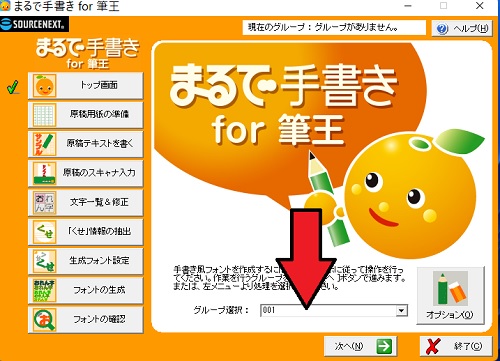
そのまま、下の次へをクリックすると進めることができます
ただし、原稿用を用意して、さらにスキャナも用意する必要があります
最近では、プリンターとスキャナの機能がセットになっている場合も多いです

※補足
スキャナの扱い方は、メーカーや機種によって異なるので、
ホームページや取説などで確認してください