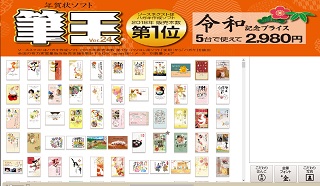筆王24 使い方 簡単解説
人気の年賀状ソフトである、筆王ver.24 2020年版においては、
さらに、写真の修整加工が優れたものになっています
特に、物体除去ツールは重宝される機能ではないでしょうか
筆王の特徴は、写真編集加工の機能が豊富でツールが多数あること
筆王Ver.24 使い方 第1回 年賀状ソフト 2020年版
筆王のダウンロードとインストールから登録方法
まず初心者向けに、
ダウンロードしてインストールする方法について説明してみます
筆王24ダウンロード
購入してダウンロードの方法は、ソースネクストの「マイページ」を開き、
パスワード等を入れてログインします
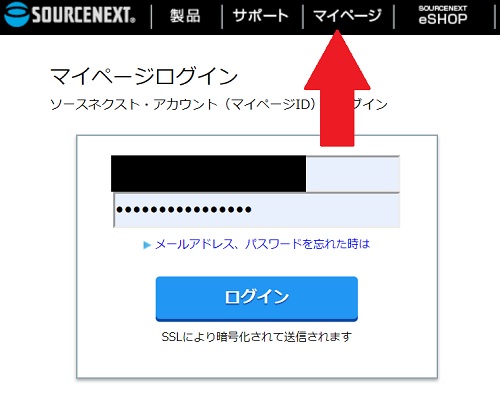
ログイン画面
ログインしたら、購入したソフト名のアイコンが表示されているので、
それをクリックして、ダウンロード画面に進んでから、ダウンロードします
※ダウンロード使用としても、ソフト名が表示されてない場合は、
この画面の「製品のユーザー登録」をクリックして、シリアルキー等を入力すれば、
購入した製品ソフト名が表示されます
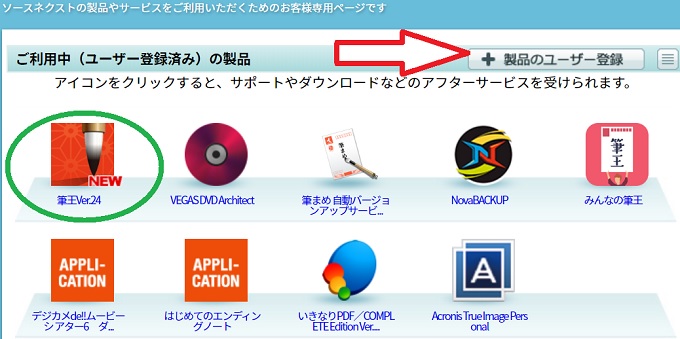
筆王のシリアル登録確認
インストールした製品が正常に登録されているかは、下図で確認できます
エントリー情報の画面で詳しく確認できます
製品のソフト名が表示されて、「登録」が1になっていれば、登録されています
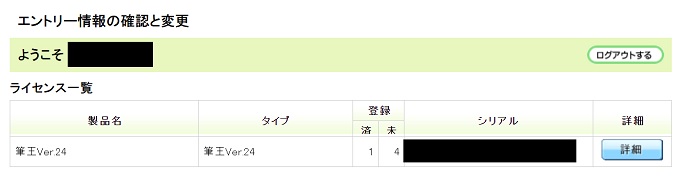
起動画面
筆王を起動すると、案内画面が表示されます
通常のデザイン・イラスト素材とは
別に【特選素材】の画面から、こだわりのデザイン等をすぐに開くことができます
※この画面は案内だけでなく、この画面の場所をクリックすると開きます
特選素材が表示された状態
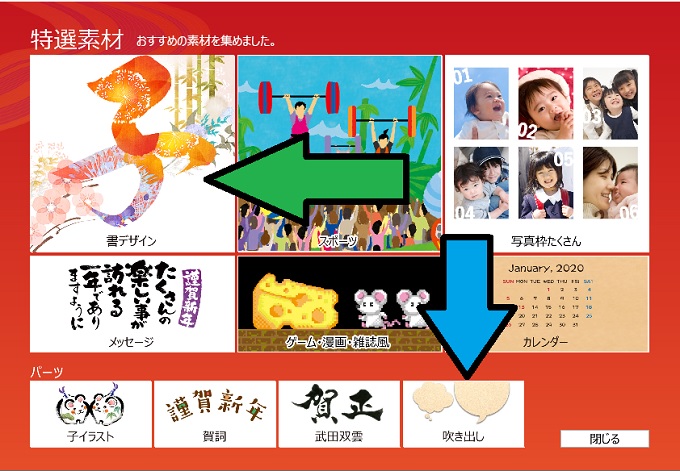
特選素材の一部を表示した状態です、ここでは年賀状画面
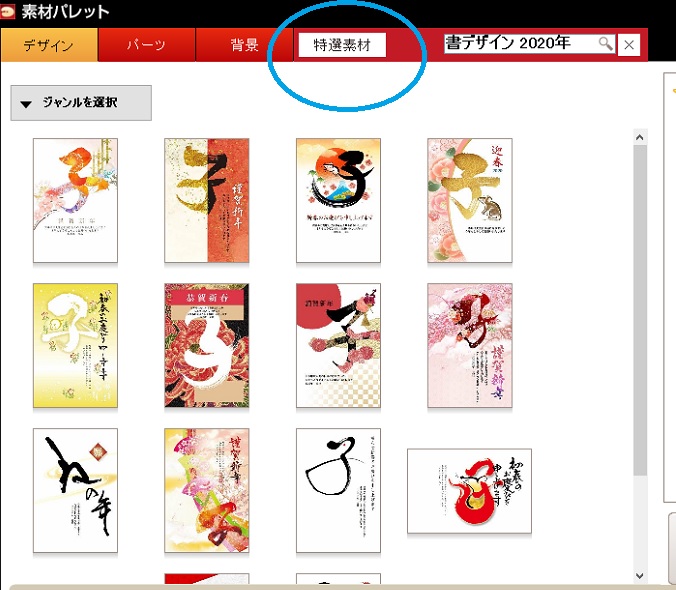
下図は、写真なしの通常の年賀状デザインを開いた画面です
これは、年賀状 デザイン 2020年版になっています
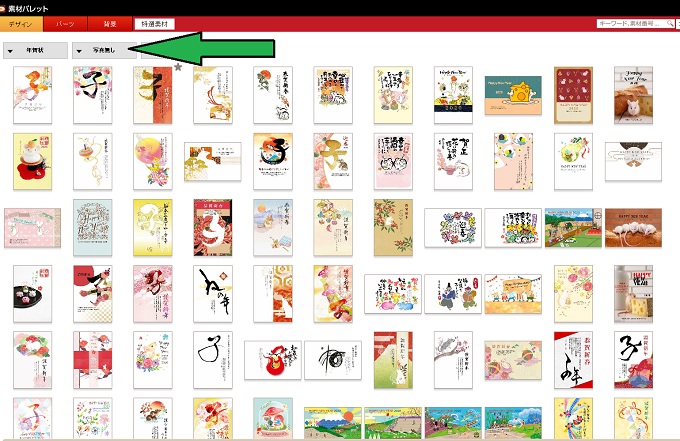
下図は、写真有りの年賀状デザイン画面です
年賀状デザイン【2020年版】
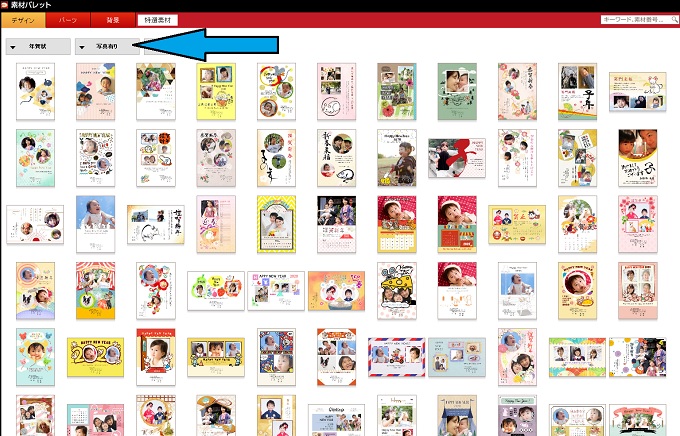
多種はがき作成可能
また、筆王では、年賀状作成以外にも、喪中ハガキ、暑中見舞いなど、
その他多数のはがき作成やカード作成ができます
※下図の左項目で確認できます
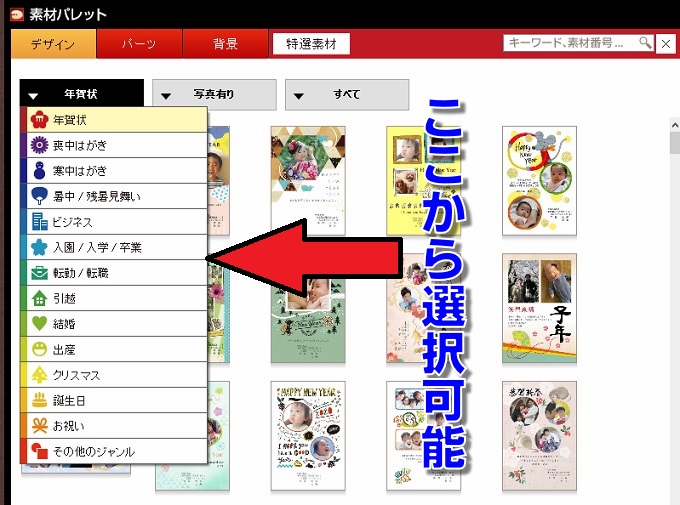
年賀状デザイン面
下図は、デザイン面から、気に入ったものを選択した画面です
上で紹介している中からマウスでクリックするだです
こちらは、写真なしの年賀状デザインです
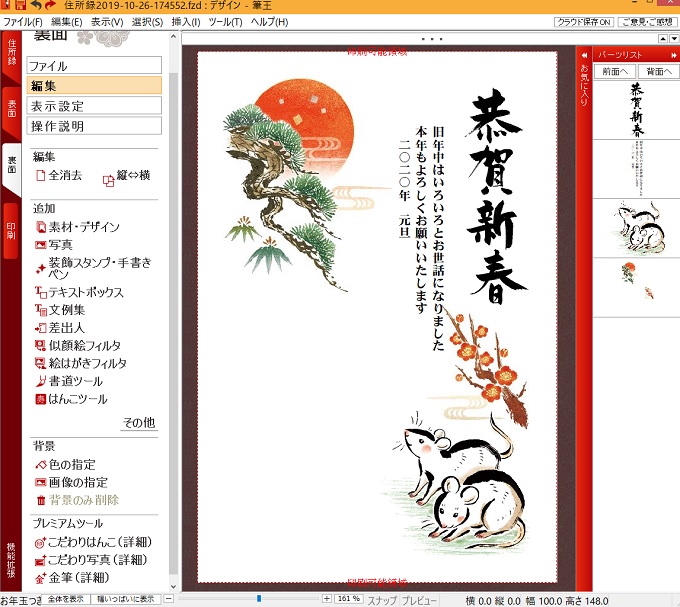
こちらは、写真有りの年賀状の場合は、デザインから選択すると
写真を入れる枠があるので、そこに写真を選択するだけです
「写真が入ります」と書かれたとこをクリックします
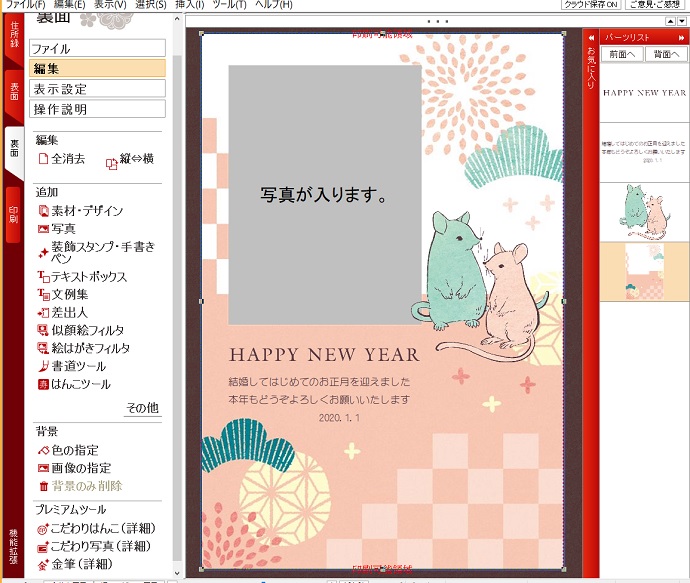
写真を選択したら、自動で枠に合わせてくれます、
必要なら、詳細に位置を調節もできます
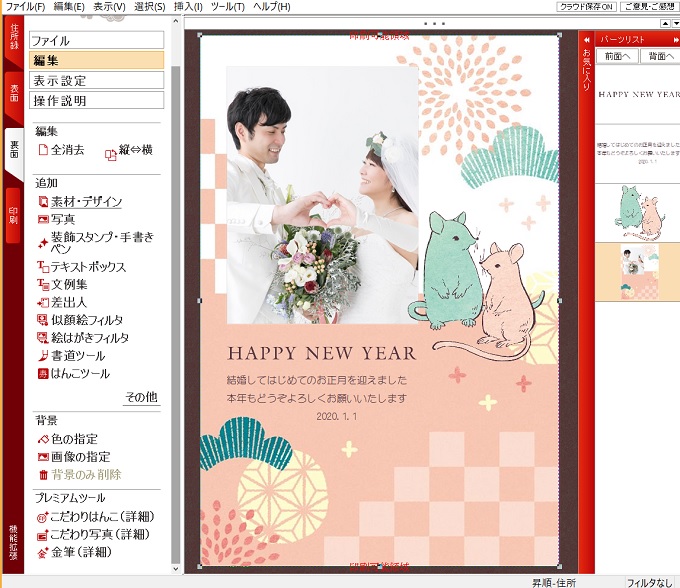
また、位置だけでなく、写真の明るさやコントラストなど、
基本的な、写真調整がこの画面で簡単にできます
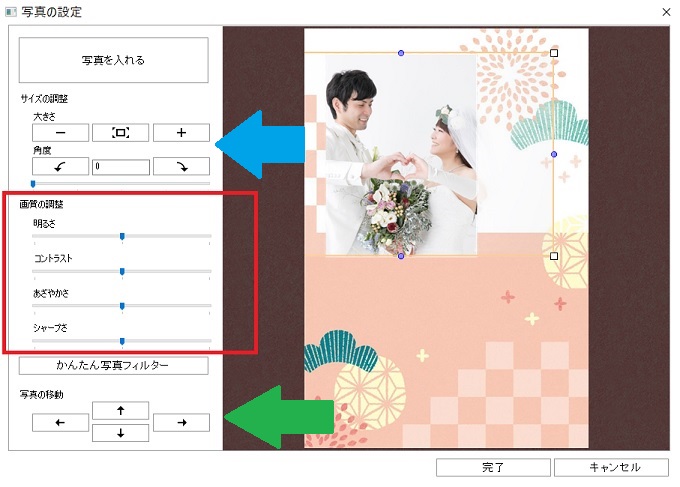
写真編集加工
さらに、筆王24の写真編集加工機能の1つなのですが、
写真から不要な物体を簡単に消すことができ、背景と自動に合わせてくれます
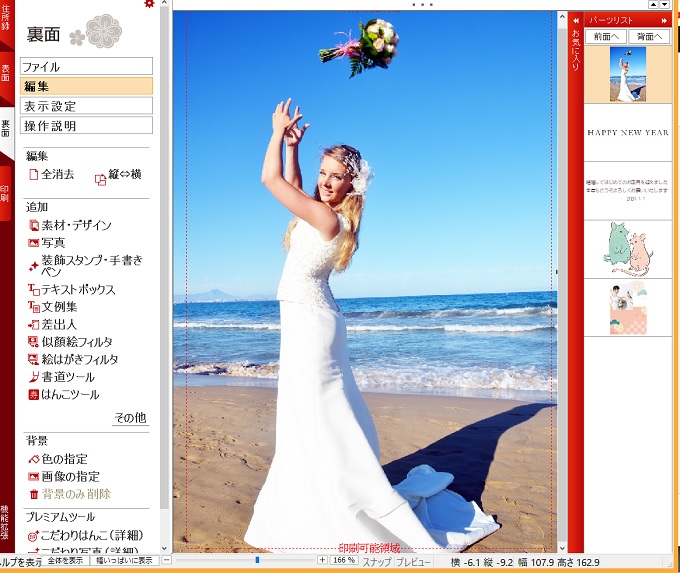
「物体消去ツール」がすごく便利です
ここでは、空に浮かんだブーケを消してみます
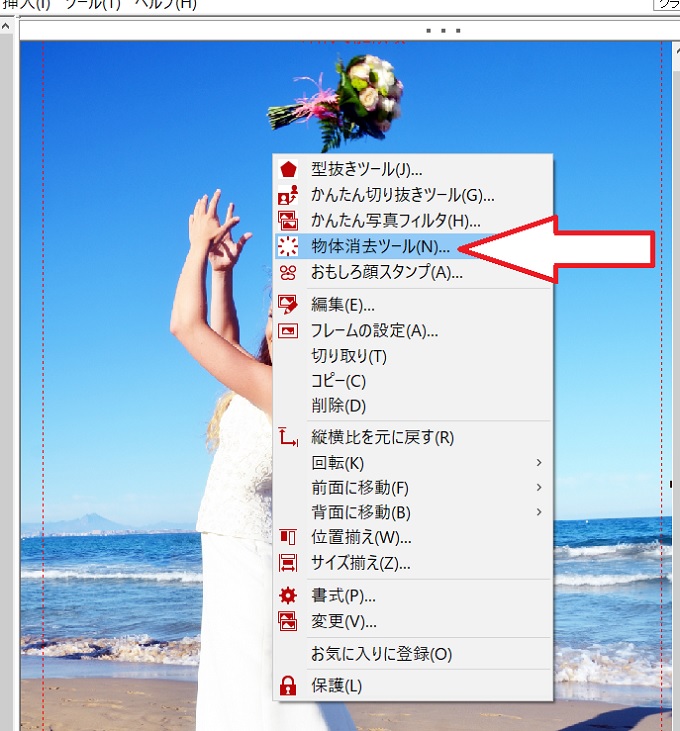
専用の消去画面が開きます
ここは、上の消しゴム画面にて、「フリー」のアイコンを選択して、
不要な部分をなぞるだけです
そして、下の「OK」をクリックです
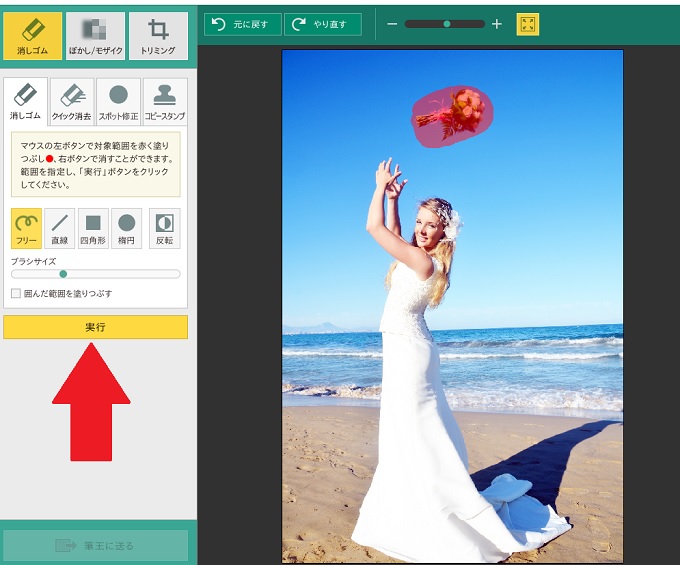
なんと、きれいにブーケが消されて、さらに青空に写真になっています
最初からまるで、そこに何もなかったような完成度です
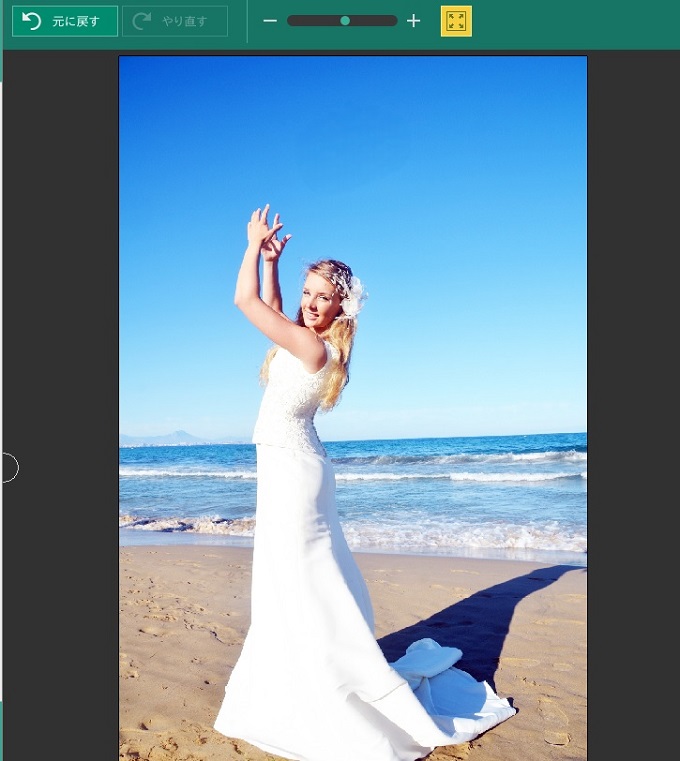
住所録
まず、差出人の設定は、住所録画面が設定できます
左に設定の項目があるので、クリックすれば、表示されます
入力の名前のとこが、大きくなっているので、とても見やすいです
住所などは、郵便番号を入力すれば、自動で大まかに表示されます
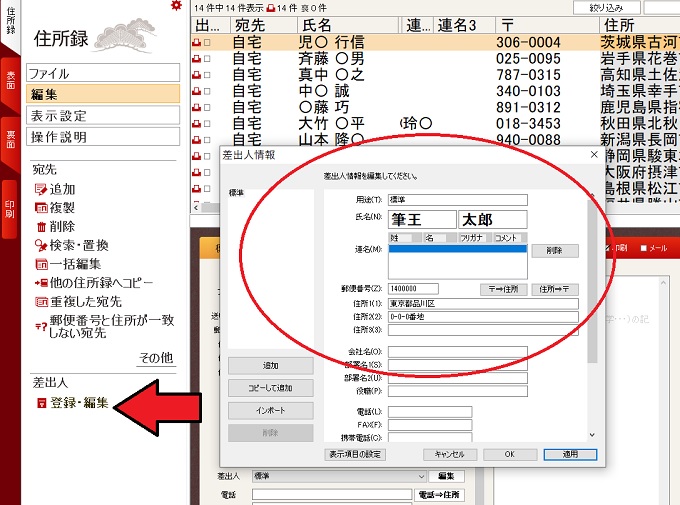
左のタブから、宛名面を選択すると、宛名面になります、
下図では、非常に文字が読みやすいフォントになっています
フォントの設定は、左項目の「フォントの一括指定」が便利です
さらに、差出人の項目も10名分登録表示できて、
そこから切替も簡単で、この画面からできるので非常に便利機能です
※この例では、1名分しか表示されてません
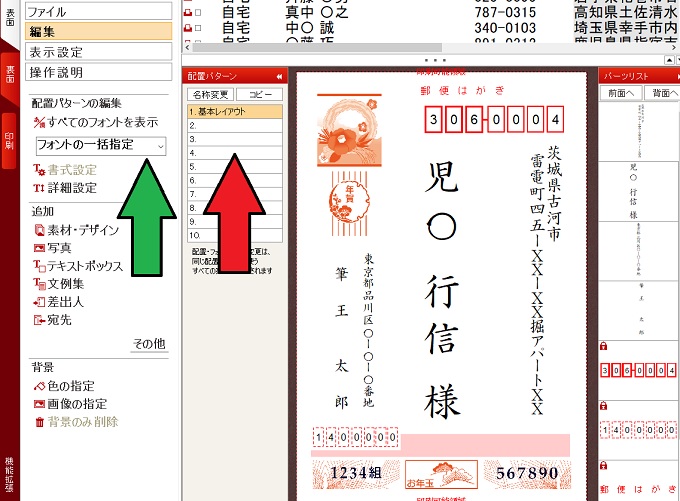
また、左の項目にある、宛名面の「詳細設定」にて、下図
宛名面の全ての文字に対して、サイズの詳細が設定できます
これは、長い住所や長い名前などの場合、はみ出さずにうまく調整できます
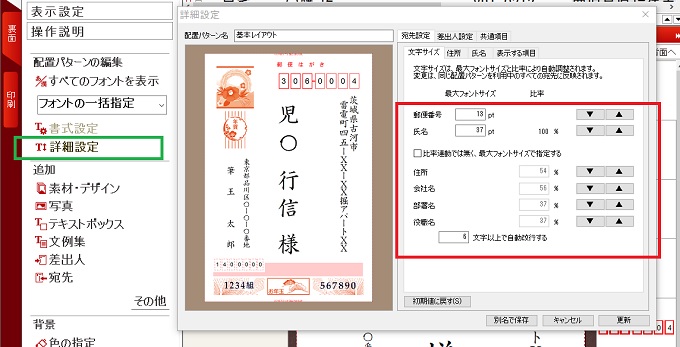
住所録一覧では
下図画面にて、住所録一覧ですが、住所の文字を簡単に大きくできます
左の項目にある、「文字サイズの変更」から、3段階に設定可能です
この画面は、規定値の状態で、小さいです
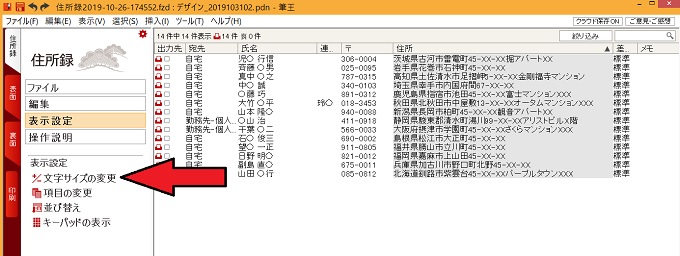
下図は、住所録画面を一番大きい文字サイズにした状態です
これぐらいなら、とても分かりやすいです
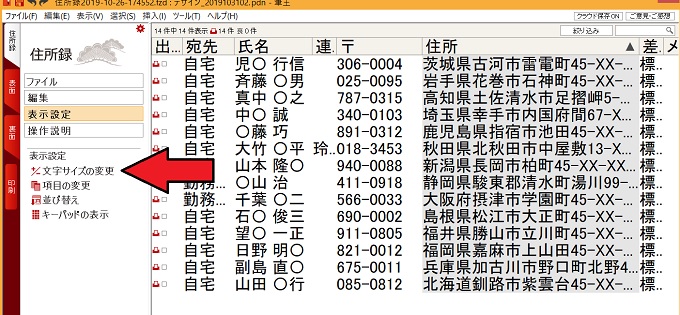
住所録に欠かせないのが、他社の年賀状ソフトの住所録読み込み機能、
また、よく使われるExcel住所録の読み込み機能です
こちらに関しても、しっかりと、拡張子xlsx、拡張子csv、拡張子xmlの
取り込みに対応してます
「その他」から色々な拡張子で取り込み可能です
画面には、筆まめ住所録のアイコンがありますが、
これは古いバージョンの筆まめfwa形式のみを取り込みできますが、
最新のバージョンでは、取り込みできません
詳しい内容は、動画解説の方を参考してください
筆王24 筆まめ住所録を取り込み 3種の拡張子別
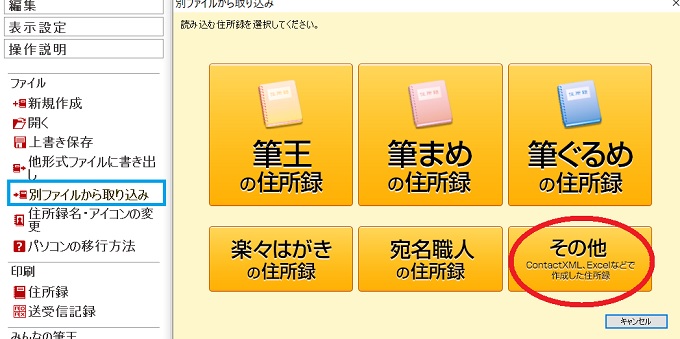
印刷
印刷に関しては、左のタブにある、
「印刷」クリックすれば、印刷画面が表示されます
ここで、「自分で印刷」と「印刷を注文」の2つが選択できます
ここでは、自分で印刷する画面ですが、3つの画面が分かりやすいです
この中から選択して進めれば、年賀状印刷ができます
※印刷注文とは、業者にまかせて印刷して送付までしてくれます
宛名面とデザイン面を作成して、あとは任せることになります
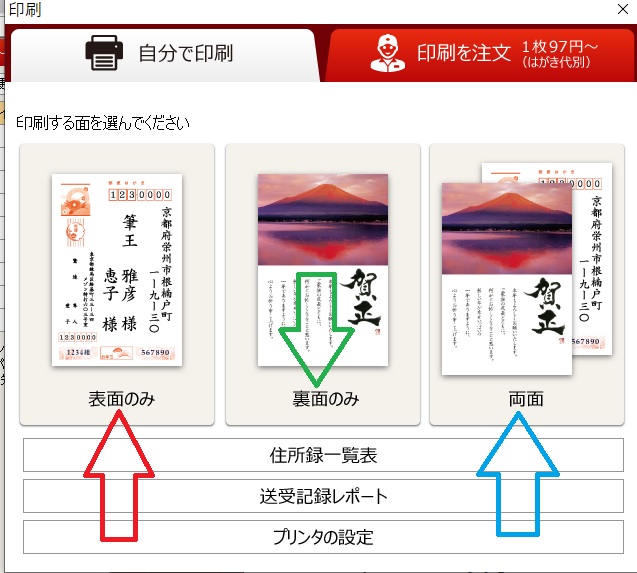
また、年賀状の送受記録の画面にて、
個別に1人づつ確認できて、表示も大きく、詳しく確認できますし、
さらに手動でも、記録設定できます
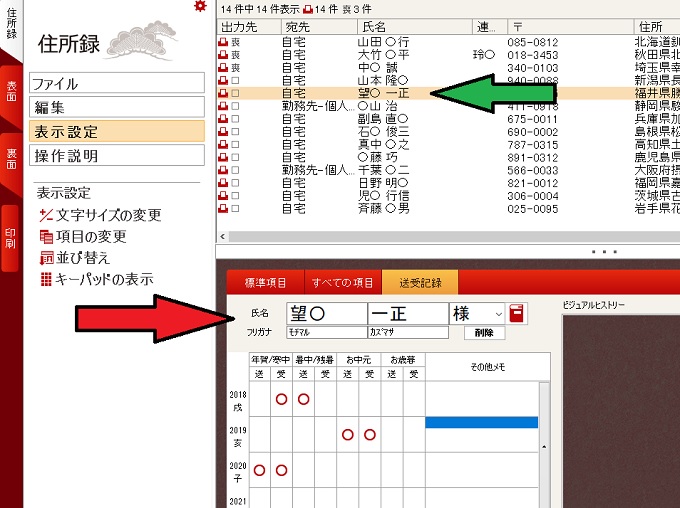
拡張機能
クラウド保存(バックアップ)
筆王ver.24の機能のなかで非常に役立つ機能がバックアップです
作成した住所録やデザイン面をバックアップする機能ですが、
2つの方法があります
物理的に、HDDやDVDにデータを保存する方法と、
インターネット上のサーバーに保存する方法です
今回は、実際にクラウド保存を使用してみました(インターネット上の保存)
下図は、現在利用しているので、赤枠のとこが、「利用停止」と表示されてます
初めてであれば、「利用開始」になっています
下図の【クラウド保存】をクリックすると、
ソースネクストのIDとパスワード画面開くので、入力して終わりです
そしてこの機能の良いところは、終了するたびに自動で保存してくれます
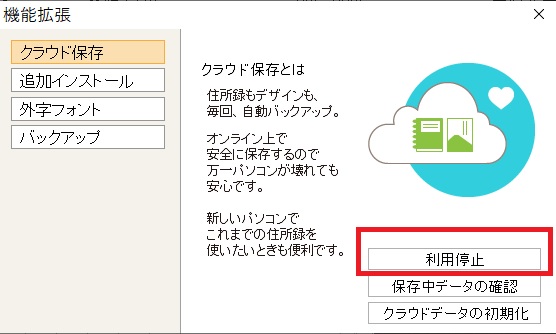
または、途中で自分で保存することもできます
下図は、クラウド使用中なので、「使用中」になっています、
そのまま、赤矢印の「クラウド保存」をクリックすれば、OKです
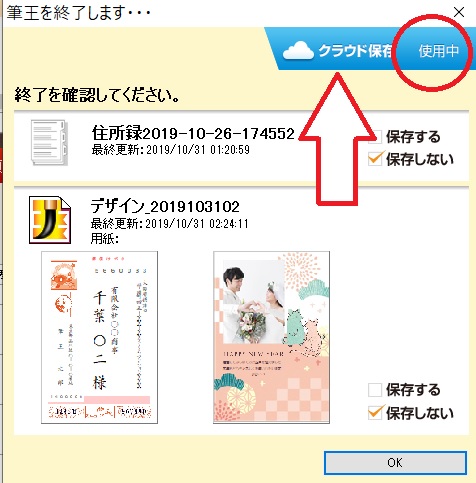
筆王ver24の総評
実際に使用した感想を述べると、この低価格で、写真編集機能が豊富で
年賀状作成の中で使用する機能として、満足でした
そのほかのクラウド保存においては、あまりの簡単さにびっくりです
初心者で、低価格で購入してさらに写真編集機能が必要な人にはおすすめです
年賀状印刷
年賀状ソフトを使用する時間がないひとは、印刷サービスを使用して、
簡単に、手間と時間かけずに、年賀状作成ができます
また、プリンタの故障などで、印刷ができない場合はとても便利です
1枚無料で試せる 富士フイルムの印刷工場仕上げ
年賀状の作成・印刷・投函まで全てオンライン【ウェブポ】