みんなの筆王 自宅のプリンターで印刷する方法
みんなの筆王にログインして、年賀状デザイン面と宛名面が完成した状態です
この状態から、下にある「印刷する」をクリックします
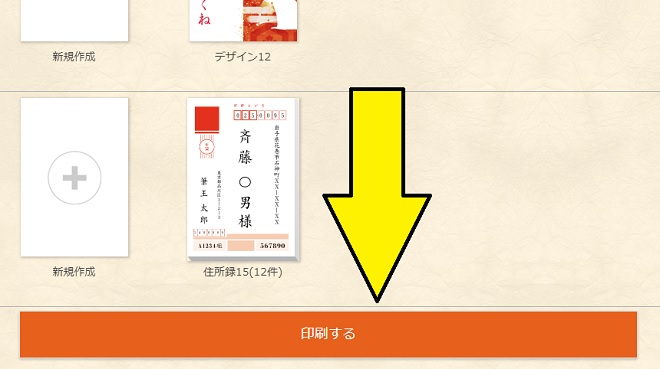
PDFを印刷
次の案内画面が開きます
ここで、印刷業者のネットプリントとコンビニ印刷を選択する方法もあります
ポイント
自宅のプリンターで印刷する場合は、
左下にある「自宅で印刷する」をクリックします
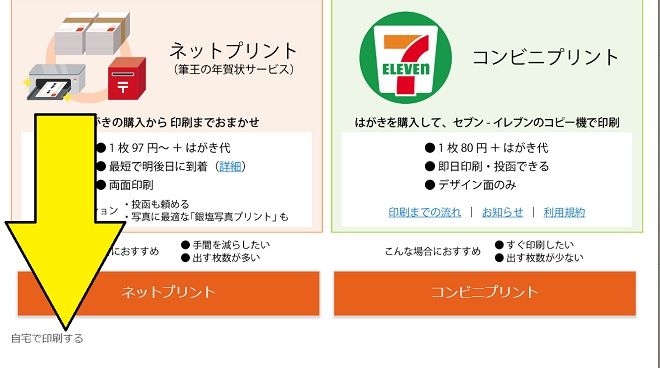
すると下図で分かるように、「ダウンロード」の文字が表示されます
デザイン面と住所録の2つをダウンロードします
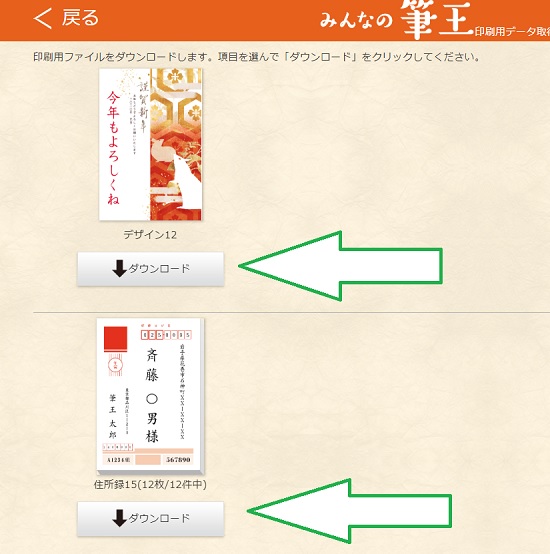
Adobe Acrobat Readerで印刷
次に、PDFを表示できる無料ソフトをAdobe Acrobat Readerをダウンロード
ここでは、定番のpdf表示ソフト Acrobat Reader DCをインストールします
Adobe Acrobat Reader DC ダウンロード
リンク先を開くと、下の画面が表示されるので、
ここは、赤丸で示したチェックを3ヵ所ほど、外します
外すしてから、中央の「Acrobat Readerをダウンロード」をクリックします
※この時に、右側のダウンロードは、有料版の体験版になるので、注意が必要です
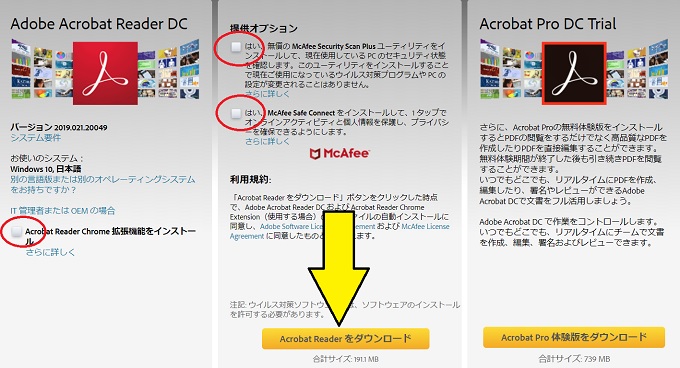
ダウンロードしたファイルをダブルクリックして、インストールします
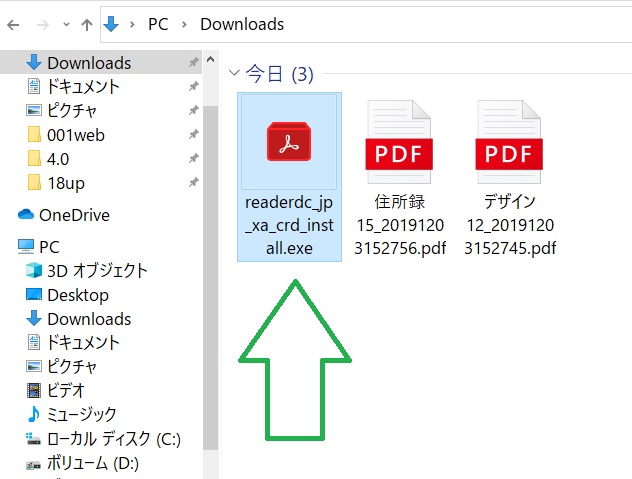
インストール作業が完了した画面が表示されますが、
ここは、【Adobe Acrobat Reader DCを起動】のチェックを外してから、
下の「終了」をクリックします
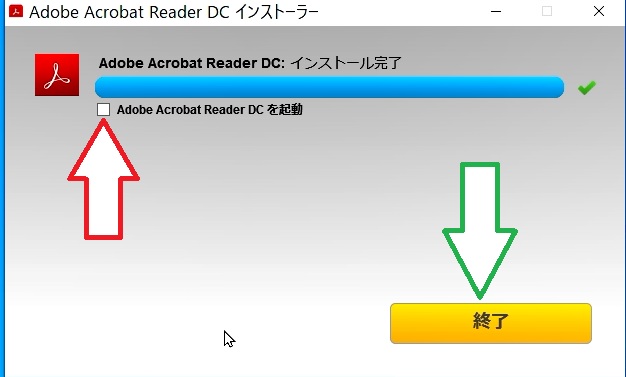
pdfファイルを確認
次に、エクスプローラから、pdfファイルの場所を開きます
すると、pdfの拡張子がAcrobat Readerに変わっています
そのまま、年賀状デザインのpdfをダブルクリックして起動します
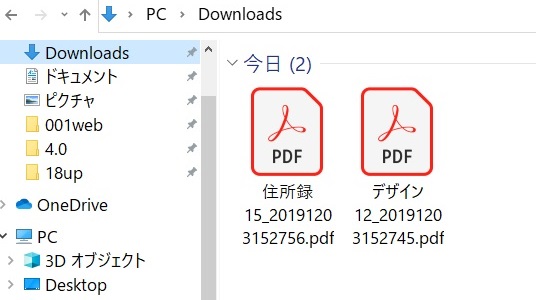
印刷の設定
Acrobat Readerで年賀状を開いた状態です
このまま、印刷できます
左上の印刷アイコンをクリックします
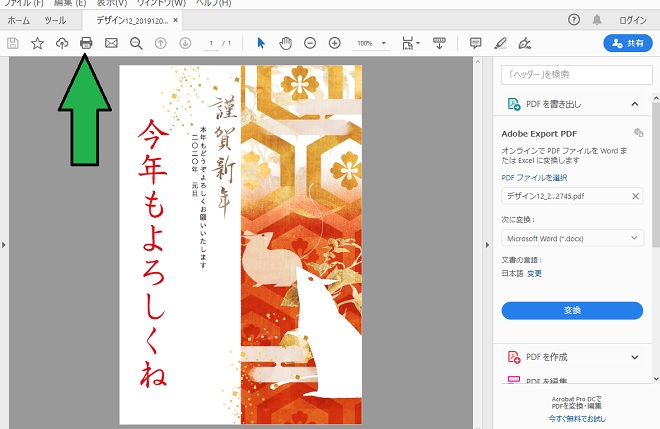
印刷設定画面が開くので、上の「プロパティ」をクリックします
※重要
この時に、【プリンター】項目のところが、
自分が使用しているメーカー機種になっていることを確認します
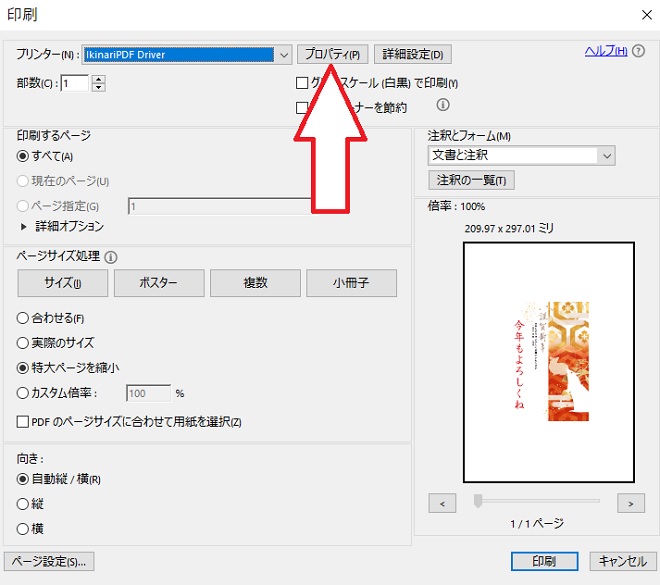
詳細設定が表示されるので、用紙サイズを「はがき」に設定します
さらに、はがきの向きを、縦か横を設定します
「解像度300」にして、色は「カラー」に設定します
できたら、「OK」をクリックです
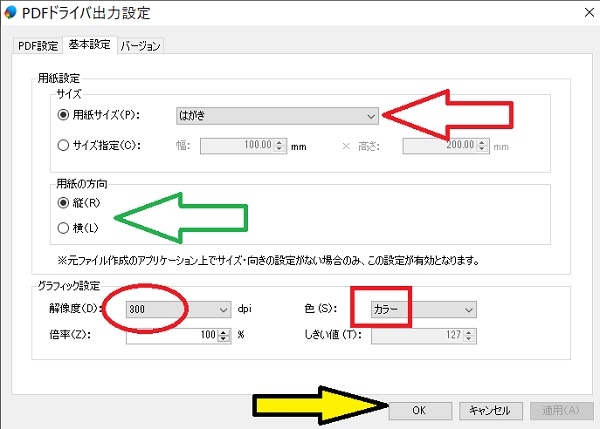
元の画面にもどります
この時に、右のプレビュー画面にて、デザインとサイズが一致して、
枠の中に正常に表示されているのが確認できます
あとは、この画面の下にある「印刷」をクリックします
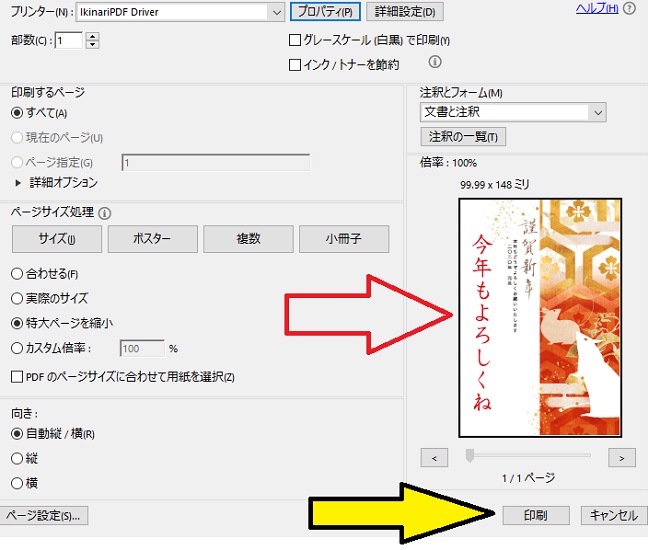
これで、正常に年賀状デザイン面が印刷されます
最初に1枚だけ印刷して、
問題なければ残りの枚数の数字を指定して印刷すれば、完成です
宛名面の印刷
さらに、住所録の宛名面も、同じように設定を確認して印刷するだけです
1枚無料で試せる 富士フイルムの印刷工場仕上げ
年賀状の作成・印刷・投函まで全てオンライン【ウェブポ】



