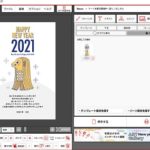はがきデザインキット2021 使い方第2回
第2回では、はがきデザインキットでpdfの画像や写真を取り込む方法を解説
jpg写真やjpg画像については、有料無料どちらであっても、
年賀状作成ソフトでは、普通に読み込むことができます
しかし、拡張子がpdfの場合は、
そのままでは、年賀状ソフトで取り込むことができない場合が多いです
そこで、pdfからjpgに変換できる無料ソフトを使用する方法を解説
さらに詳しい手順を動画でも確認できます
pdfからjpg変換 はがきデザインキットに読み込み 第2回
pdfからjpg変換方法
今回は、下記サイトからブラウザを使用して無料変換できます
LightPDFは下記
LightPDF公式
リンク先を開くと、PDF変換の項目があるので、クリックして、
下図のpdfをjpgに変換をクリック
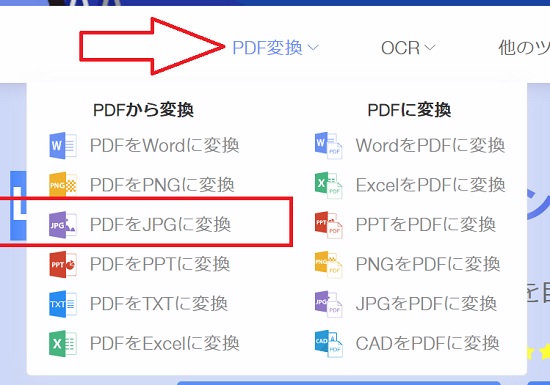
すると、中央の文字が下図のようになります、赤枠
そのままファイル選択をクリックです
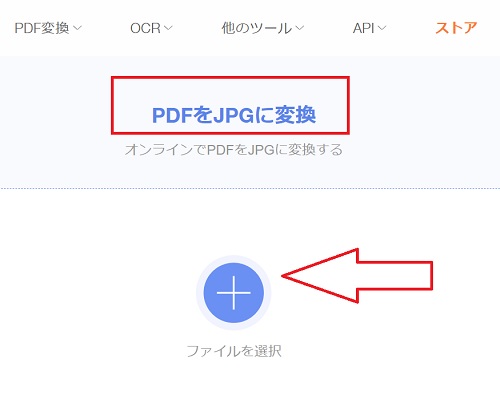
なら下図の場所選択画面が開くので、pdfを保存している場所を指定して、
中にある、pdfファイルを選択して、「開く」をクリック
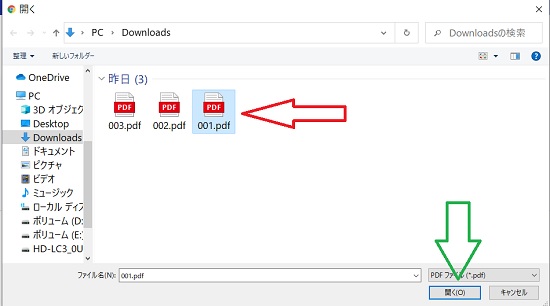
すると、ファイルがアップロードされます
正常にアップロードされると、緑チェックのマークが付きます
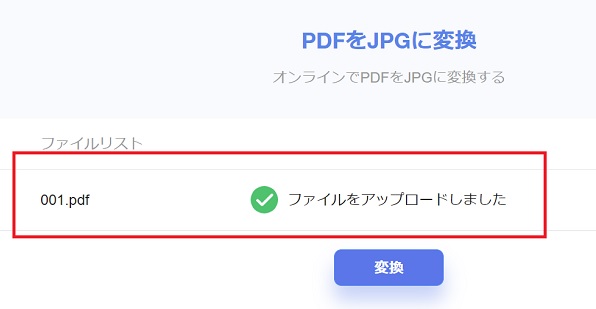
そのまま変換ボタンをクリックします
すぐに、変換作業が開始されますので、終わるまでまちます
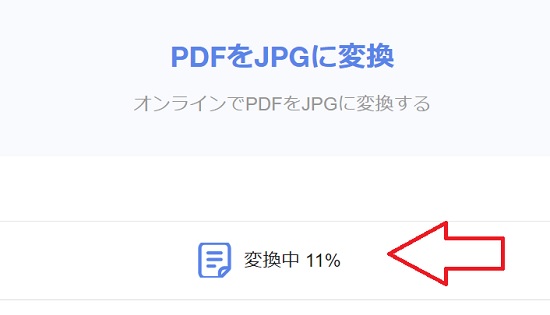
変換が終わると。「ダウンロード」ボタンが表示されるので、
ボタンをクリックして、パソコンにjpgを保存します
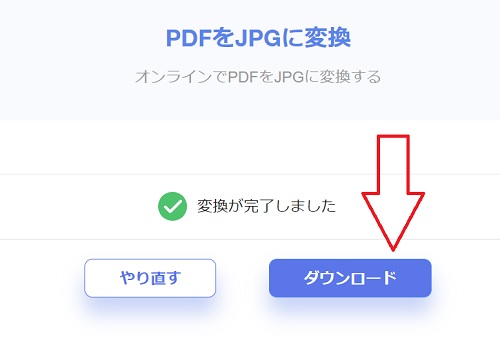
保存先を開くと、「001.jpg」のファイルが保存されています
これで、正常にpdfからjpgに変換できたことになります
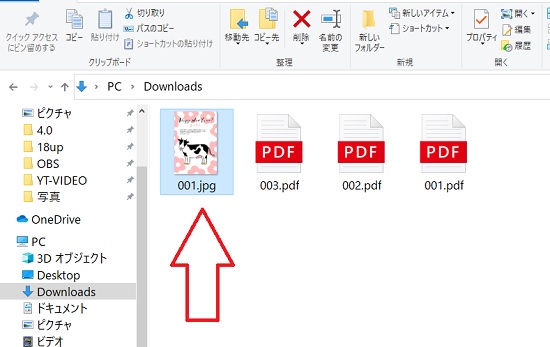
はがきデザインキット2021でjpgを読み込むには、
右側のタブから「画像読込」をクリック
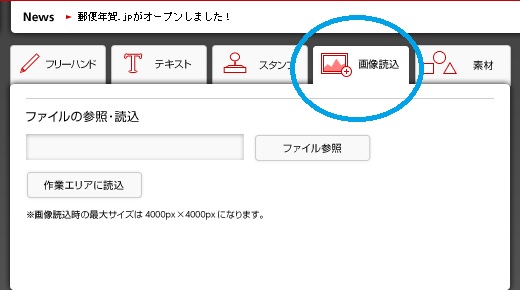
ファイル参照をクリックして、jpg保存先を開いて、jpgファイルを選択して、
作業内エリアに読込をクリック
すると下図のように、はがきデザイン面として表示されます
これで、完了です
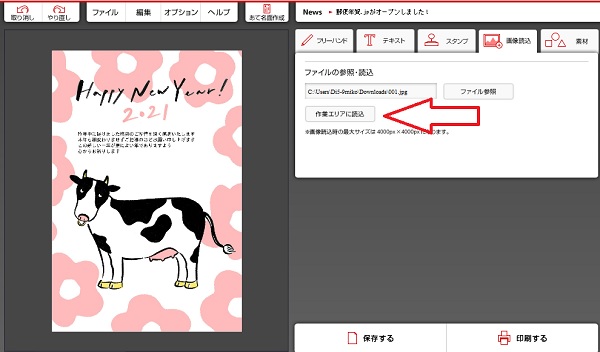
写真画像を読み込む方法
はがきデザインキット2021にて、カメラで撮影した写真を読み込むと
エラーになって、表示されない場合の対処方法
まずは、カメラで撮影した、画像が下図です
SDカードから、PCにコピーした状態で、何も編集等はしていません
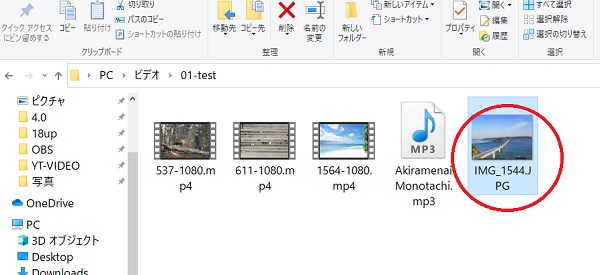
この写真素材を、はがきデザインキット2021で読み込みます
手順は先ほどと同じで、画像読み込みから行います
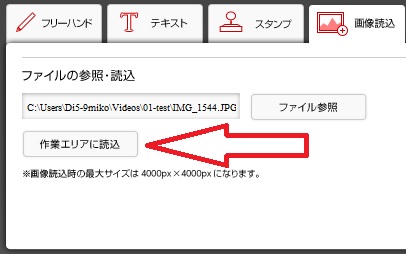
すると、全体の画面が暗くなり、取り込みできないエラーが表示されます
これは、サイズが大きくすぎるので、エラーになってます
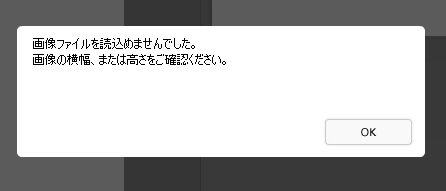
この場合は、Windows10の標準搭載されている、
ペイントソフトでサイズを調整することで解決できます
ペイント起動して、変更する写真を読み込んだ状態で、
下図のサイズ変更画面にて、25%のサイズ指定状態です
そのまま「OK」をクリック
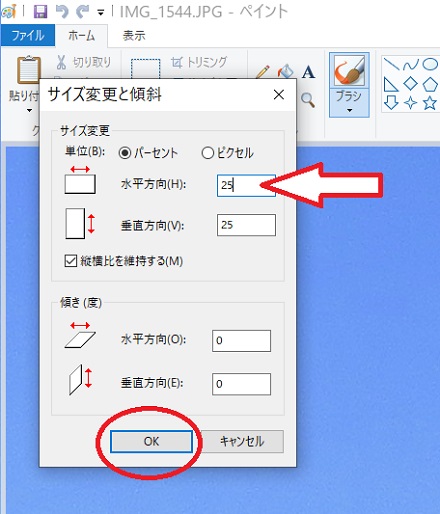
ペイントでサイズ変更できたら、名前つけて保存します
今回は、「test1.jpg」になっています
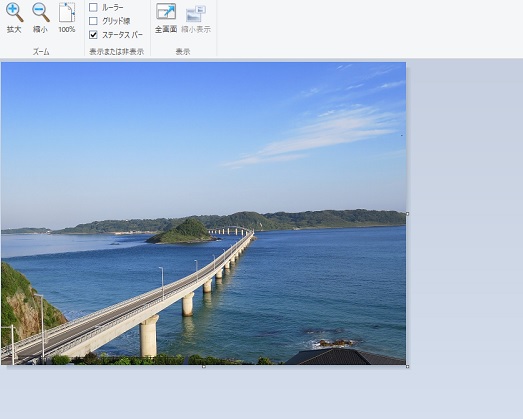
画像読込設定から、取り込んだ状態が下図です
先ほどと違って、正常に写真が表示されています
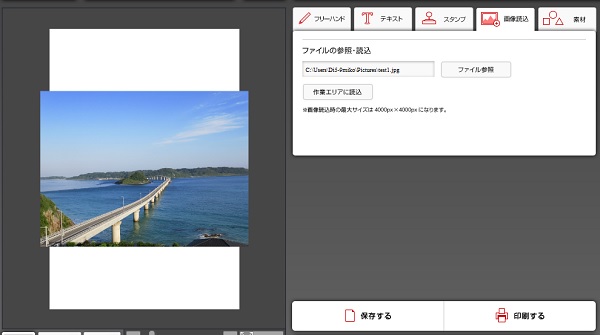
ただ、この状態だとまだ、はみ出ているので、サイズを縮小させて、
はがきサイズ内に合わせます
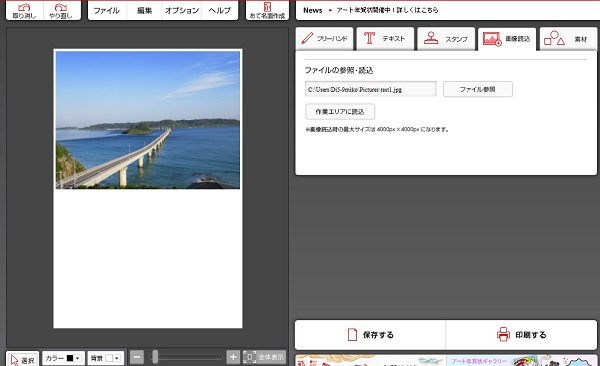
これで、年賀状はがき内に、綺麗に収まっていますので完成です
あとは、文字などを追加していけば完成です